ExcelのSUM関数は、数値の合計値を簡単に求めることができる便利な関数です。この記事では、SUM関数の基本的な使い方を解説し、合計値の計算方法をマスターするための手順を紹介します。 SUM関数は、セル範囲や数値を指定するだけで合計値を計算できるため、数値データの分析や集計作業において非常に役立ちます。また、複数のセル範囲を指定して合計値を求める方法や、条件を指定して合計値を計算する方法など、応用的な使い方も説明していきます。この記事を通じて、ExcelのSUM関数を使いこなして、効率的なデータ分析を実現しましょう。
SUM関数の使い方:Excelで合計値を簡単に計算する方法
Excelでデータの合計値を求めるとき、SUM関数は非常に便利です。この関数を利用すると、数値の合計を簡単に計算することができます。以下では、SUM関数の基本的な使い方と一緒に、より効果的に使うためのヒントを紹介します。
SUM関数の基本構文
SUM関数の基本構文は次の通りです。 SUM(数値1, [数値2], …) []内は省略可能な引数です。数値1, 数値2, …には、合計したい数値または数値が含まれるセル範囲を指定します。
セル範囲を指定して合計値を求める
セル範囲を指定して合計値を求めるには、以下のように入力します。 =SUM(A1:A10) これにより、A1からA10までのセルの数値が合計されます。
複数のセル範囲を指定して合計値を求める
複数のセル範囲を指定して合計値を求めることもできます。 =SUM(A1:A10, B1:B5) これにより、A1からA10までとB1からB5までのセルの数値が合計されます。
数値を直接指定して合計値を求める
数値を直接関数内に指定して合計値を求めることもできます。 =SUM(10, 20, 30) これにより、10, 20, 30の合計値が計算されます。
特殊な場合:縦方向や横方向の合計
縦方向や横方向の合計を求めたい場合は、以下のように入力します。 縦方向の合計: =SUM(A1:A10) 横方向の合計: =SUM(A1:J1) これにより、縦方向または横方向に並んだセルの合計値を求めることができます。
| 関数 | 説明 |
|---|---|
| =SUM(A1:A10) | A1からA10までのセルの合計値を求める |
| =SUM(A1:A10, B1:B5) | A1からA10までとB1からB5までのセルの合計値を求める |
| =SUM(10, 20, 30) | 10, 20, 30の合計値を求める |
エクセルのSUM関数で合計を出すには?

エクセルのSUM関数の基本
エクセルのSUM関数は、指定したセルの合計値を計算することができます。SUM関数の基本的な構文は、=SUM(数値1, 数値2, …) です。数値はセル参照または具体的な数値を指定することができます。
- セル参照を使用する場合: =SUM(A1:A5) これは、A1からA5までのセルの合計値を計算します。
- 具体的な数値を使用する場合: =SUM(10, 20, 30) これは、10, 20, 30の合計値を計算します。
- セル参照と具体的な数値を組み合わせる場合: =SUM(A1:A5, 10, 20) これは、A1からA5までのセルの合計値に10と20を加えた合計値を計算します。
複数の範囲を指定して合計を出す
エクセルのSUM関数では、複数のセル範囲を指定して合計を出すことができます。複数の範囲を指定するには、カンマで区切ってそれぞれの範囲を指定します。
- 複数の列を指定する場合: =SUM(A1:A5, B1:B5) これは、A1からA5までのセルとB1からB5までのセルの合計値を計算します。
- 複数の行を指定する場合: =SUM(A1:C1, A2:C2) これは、A1からC1までのセルとA2からC2までのセルの合計値を計算します。
- 複数の範囲を指定する場合: =SUM(A1:A5, B2:B6, C3:C7) これは、A1からA5までのセル、B2からB6までのセル、C3からC7までのセルの合計値を計算します。
条件付き合計を出す
エクセルのSUM関数では、条件を指定して合計を出すことができます。条件を指定するには、SUMIF関数やSUMIFS関数を使用します。
- SUMIF関数: =SUMIF(範囲, 条件, 合計範囲) これは、指定した範囲内で条件に一致するセルの合計値を計算します。
- SUMIFS関数: =SUMIFS(合計範囲, 範囲1, 条件1, 範囲2, 条件2, …) これは、複数の条件を満たすセルの合計値を計算します。
- 例: =SUMIF(A1:A5, >=100, B1:B5) これは、A1からA5までのセルで100以上の値を持つセルに対応するB列のセルの合計値を計算します。
エクセルで列のSUMはどうやって計算する?
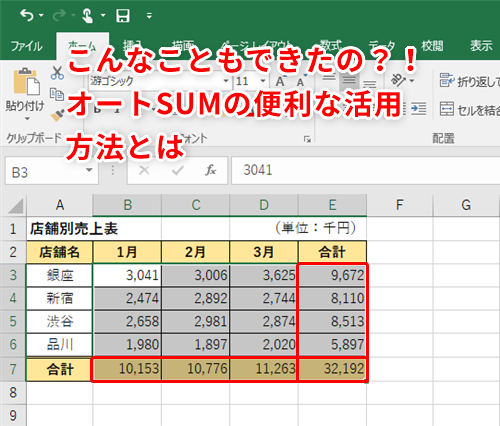
エクセルで列のSUMを計算する方法は以下の通りです。
SUM関数を使用する
SUM関数は、指定した範囲の数値の合計を計算することができます。以下の手顺でSUM関数を使用します。
- SUM関数を入力するセルを選択します。
- =SUM(範囲)と入力します。範囲は合計を計算したいセルの範囲です。
- Enterキーを押すと、指定した範囲の数値の合計が計算されます。
オートSUM機能を利用する
オートSUM機能を利用すると、簡単に列や行の合計を計算できます。以下の手顺でオートSUM機能を利用します。
- 合計を計算したい列や行の隣のセルを選択します。
- ホームタブの編集グループにあるオートSUMボタンをクリックします。
- Enterキーを押すと、自動的に列や行の合計が計算されます。
状態バーを使って合計を確認する
セルを複数選択すると、状態バーに選択したセルの合計が表示されます。以下の手顺で状態バーを利用します。
- 合計を計算したいセル範囲を選択します。
- 画面の下部にある状態バーを見ると、選択したセルの合計が表示されます。
エクセルで足し算をする時に使う関数は?
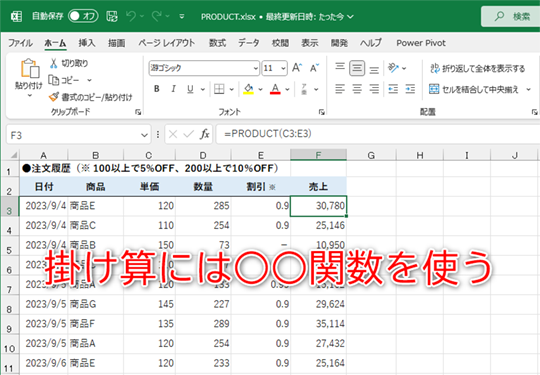
エクセルで足し算をする時に使う関数は SUM と呼ばれる関数です。この関数を使うことで、セルや範囲内の数値を簡単に合計することができます。SUM 関数は非常に基本的な関数であり、エクセルを使用する上で最も頻繁に使用される関数の一つです。
SUM 関数の使い方
SUM 関数を使用するには、まず「=」を入力し、次に「SUM」と入力します。括弧内に合計したいセルや範囲を指定します。例えば、A1 から A5 までのセルの合計を求める場合、以下のように入力します。
=SUM(A1:A5)
- = を入力し、関数を開始します。
- SUM と入力し、SUM 関数を指定します。
- 括弧内に A1:A5 と入力し、合計したいセル範囲を指定します。
SUM 関数の応用
SUM 関数は複数の範囲や個別のセルを同時に合計することもできます。例えば、A1 から A5 の合計と B1 から B5 の合計を同時に求める場合、以下のように入力します。
=SUM(A1:A5,B1:B5)
- =SUM( と入力し、SUM 関数を開始します。
- 最初の範囲 A1:A5 を入力します。
- カンマ , を入力し、次の範囲やセルを指定します。
- 次の範囲 B1:B5 を入力します。
- 括弧を閉じる ) を入力し、関数を完了します。
SUM 関数の注意点
SUM 関数を使用する際には、以下の点に注意してください。
- 合計に含めたいセル範囲やセルを正確に指定することが重要です。
- 数値以外のデータが含まれているセルは、合計に含まれません。
- 空のセルは無視され、合計に影響を与えません。
簡易計算式でSUM関数を使うとどうなる?

簡易計算式でSUM関数を使うと、指定された範囲の数値をすべて合計してくれる非常に便利な関数です。この関数を使うことで、数値の合計を素早く簡単に計算することができます。
SUM関数の使い方
SUM関数は非常にシンプルな構文で、`=SUM(範囲)`と書くだけです。範囲には合計を求めたいセルの範囲を指定します。例えば、A1からA10までのセルの合計を求める場合は、`=SUM(A1:A10)`と書きます。
- SUM関数の構文を正確に記述する。
- 合計を求めたいセルの範囲を指定する。
- 範囲はセル参照や範囲参照を使って指定できる。
SUM関数の応用
SUM関数は単純に数値を合計するだけでなく、様々な応用ができます。例えば、条件付きで合計を求めることもできるし、複数の範囲を同時に合計することも可能です。
- 条件付き合計はSUMIF関数やSUMIFS関数を使って実現できる。
- 複数の範囲を同時に合計するには、範囲をカンマで区切って指定する。
- SUM関数と他の関数を組み合わせて使うこともある。
SUM関数の注意点
SUM関数を使う際には、いくつかの注意点があります。たとえば、数値ではないセルは無視されることや、範囲指定が間違っていると正しい結果が得られないことなどです。
- 数値ではないセルは無視される。
- 範囲指定が間違っていると、正しい結果が得られない。
- 式内にエラー値が含まれていると、合計もエラーになる。
詳細情報
Q1: ExcelのSUM関数とは何ですか?
SUM関数は、Excelで数値の合計を計算するための基本的な関数です。この関数を使用することで、セル範囲や数値の合計を簡単に求めることができます。SUM関数は、=SUM(数値1, 数値2, …)のように引数を指定して使用します。
Q2: SUM関数で特定のセル範囲の合計を求める方法を教えてください。
特定のセル範囲の合計を求めるには、SUM関数の引数にセル範囲を指定します。例えば、A1からA10までのセルの合計を求める場合は、=SUM(A1:A10)と入力します。このように、セル範囲を指定することで、指定された範囲内の全ての数値の合計を計算できます。
Q3: SUM関数で複数のセル範囲や個別の数値を合計する方法はありますか?
はい、SUM関数では複数のセル範囲や個別の数値を同時に合計することができます。例えば、A1からA10までのセル範囲とB1からB5までのセル範囲、そして個別の数値100を合計する場合、=SUM(A1:A10, B1:B5, 100)と入力します。このように、カンマで区切って複数の引数を指定することで、複数のセル範囲や数値を合計できます。
Q4: SUM関数で縦か横に連続したセルの合計を求める方法は何ですか?
縦または横に連続したセルの合計を求めるには、SUM関数の引数にセル範囲を指定します。縦方向の場合、例えばA1からA10までのセルの合計を求めるには、=SUM(A1:A10)と入力します。横方向の場合、例えばA1からJ1までのセルの合計を求めるには、=SUM(A1:J1)と入力します。このように、縦または横に連続したセル範囲を指定することで、合計を簡単に求めることができます。

