Excelはビジネスシーンで幅広く使われている表計算ソフトですが、その機能をさらに活用できるVBAというプログラミング言語があります。VBAを利用することで、Excelの表示を思い通りに操作することが可能になります。この記事では、VBAの基本的な使い方から、Excelの表示をカスタマイズするための実践的なテクニックまでを解説します。VBAの知識がない方でも大丈夫。手順を追って学べば、すぐにExcelの操作が得意になることでしょう。ぜひ、この機会にVBAによるExcelの表示操作をマスターしましょう!
VBAのブレークモードとは?
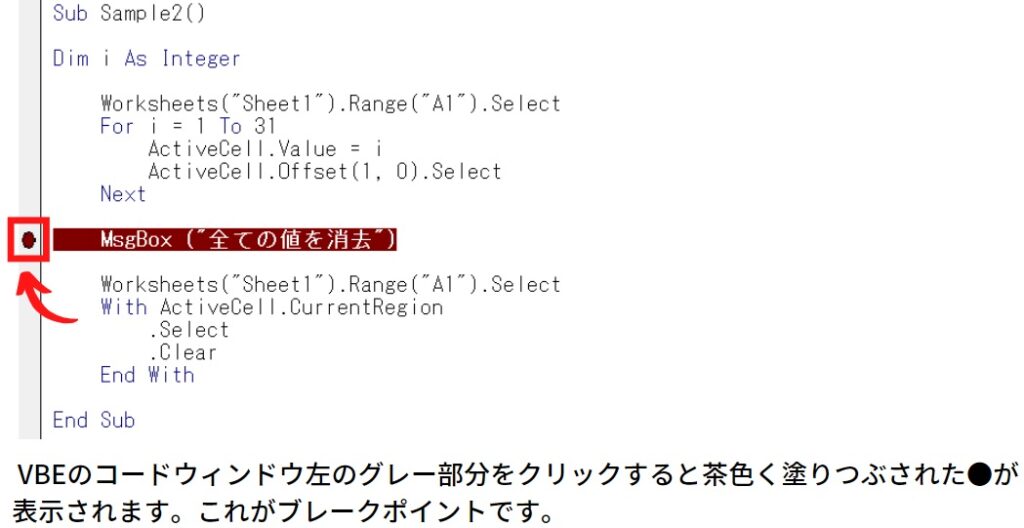
VBAのブレークモードとは、プログラムの実行を一時的に停止し、コードの特定の部分で動作を確認するためのモードです。このモードでは、プログラムの実行状況や変数の値を確認できます。ブレークモードに入ると、コードの実行が一時停止し、開発者はコードの流れやエラーチェックを行い、問題の原因を特定することができます。
ブレークモードの開始方法
ブレークモードは複数の方法で開始することができます。
- コード内の任意の行にブレークポイントを設定し、プログラムを実行すると、ブレークポイントに到達した時点でブレークモードになります。
- デバッグメニューからブレークを選択することで、プログラムが実行中の任意の時点でブレークモードに移行できます。
- キーボードショートカット(通常はCtrl + Break)を使用して、プログラムの実行を一時停止し、ブレークモードに移行します。
ブレークモードでの操作
ブレークモードでは、プログラムの実行状態を確認したり、コードの流れを追跡したりすることができます。
- ステップ実行:F8キーを押すことで、1行ずつコードを実行し、その実行結果を確認できます。
- ウォッチウィンドウ:変数や式の値をリアルタイムで確認するためのウィンドウです。変数の値がどのように変化するかを追跡できます。
- 即時ウィンドウ:コードの実行中に式を評価したり、関数を実行したりするためのウィンドウです。リアルタイムで結果を確認できます。
ブレークモードの終了方法
ブレークモードから通常の実行モードに戻る方法はいくつかあります。
- 続行:デバッグメニューから「続行」を選択したり、F5キーを押したりすることで、プログラムの実行を再開します。
- 終了:デバッグメニューから「デバッグの終了」を選択することで、プログラムの実行を完全に停止し、ブレークモードを終了します。
- リセット:デバッグメニューから「リセット」を選択することで、プログラムの実行をリセットし、ブレークモードを終了します。
VBAでExcel表示を思い通りに操作する方法
Excelで表やグラフを操作する際、VBA(Visual Basic for Applications)を利用すれば、思い通りの表示が可能になります。VBAを使えば、繰り返し作業を自動化し、効率的に作業が進められるようになります。
セルの書式設定を自動化する
VBAを使用すれば、セルの書式設定を自動化することができます。例えば、特定の条件を満たすセルを自動的にハイライト表示するマを作成することができます。
| 条件 | 設定 |
| セルの値が100以上 | 背景色を赤にする |
| セルの値が50以下 | 背景色を緑にする |
グラフの作成を自動化する
VBAを使って、データをもとに自動的にグラフを作成することができます。例えば、毎月の売上データをもとに、自動的に折れ線グラフを作成するマを作成することができます。
| データ | グラフの種類 |
| 月次売上データ | 折れ線グラフ |
| 部門別売上データ | 縦棒グラフ |
ワークシートの操作を自動化する
VBAを使って、ワークシートの操作を自動化することができます。例えば、特定の条件を満たす行を自動的に削除したり、データを別のシートにコピーするマを作成することができます。
| 操作 | 条件 |
| 行の削除 | 売上が0の行 |
| データのコピー | 特定の部門のデータ |
データの整形を自動化する
VBAを使って、データの整形を自動化することができます。例えば、手机号碼や郵便番号などのデータを自動的に整形するマを作成することができます。
| データ | 整形前 | 整形後 |
| 手机号碼 | 1234567890 | 123-456-7890 |
| 郵便番号 | 1234567 | 123-4567 |
ユーザーフォームを作成する
VBAを使って、ユーザーフォームを作成することができます。ユーザーフォームを使えば、Excelの操作を簡単なボタン操作で行えるようになります。
| ボタン | 機能 |
| データ入力ボタン | ユーザーフォームからデータを入力 |
| データ削除ボタン | 選択された行のデータを削除 |
VBAの欠点は何ですか?
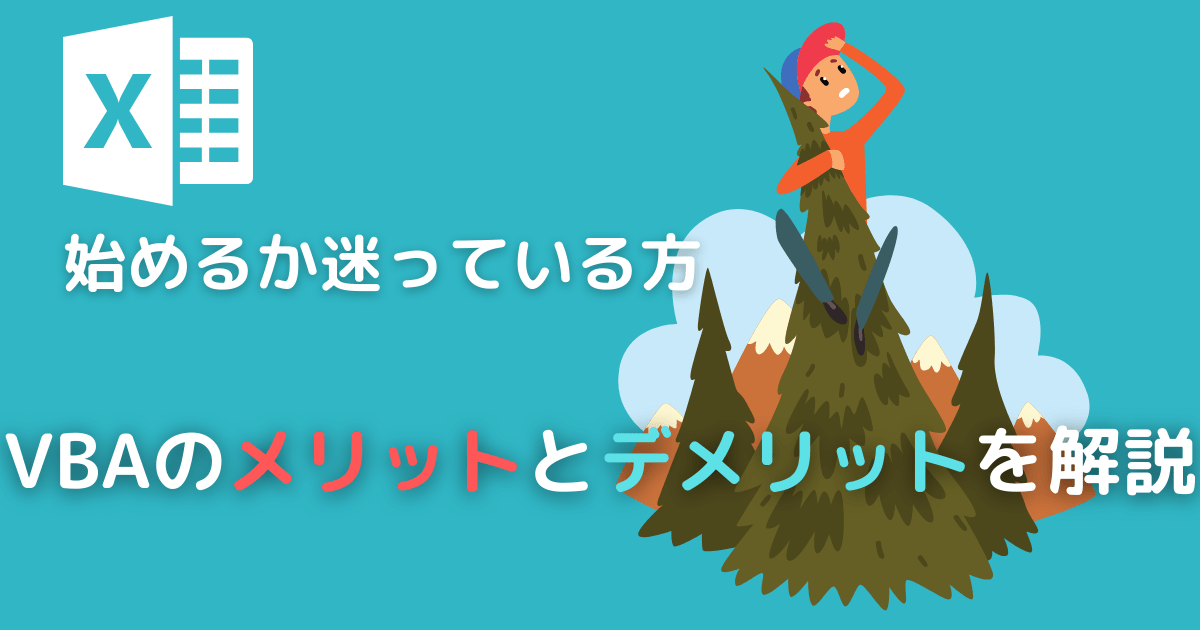
VBAのセキュリティ問題
VBAには、セキュリティに関連するいくつかの欠点があります。まず、マウイルスが挙げられます。VBAマは、コンピュータウイルスやマルウェアを引き起こす可能性があるため、注意が必要です。また、VBAコードはソースコードの公開が困難であるため、悪意のあるコードが隠されている危険性があります。
- マウイルスのリスク
- ソースコードの公開が困難
- 悪意のあるコードの隠蔽
VBAのパフォーマンス問題
VBAは、パフォーマンスに関しても問題があります。VBAはインタープリター言語であるため、実行速度が遅くなることがあります。また、大規模なデータセットや複雑な計算を行う場合、VBAはリソースを大量に消費する可能性があります。
- インタープリター言語による実行速度の遅さ
- 大規模データセットや複雑な計算でのリソース消費
- メモリ使用量の増加
VBAの互換性問題
VBAは、互換性に関する欠点も抱えています。Microsoft Officeのバージョン間でVBAマの互換性が保証されていない場合があります。また、異なるOS間での互換性も問題となります。例えば、Windowsで作成されたVBAマが、macOSでは正常に動作しないことがあります。
- Microsoft Officeのバージョン間での互換性問題
- 異なるOS間での互換性問題
- 将来のバージョンでのサポート状況の不透明性
ExcelのVBAでできないことは何ですか?

ExcelのVBAでできないことは、何でも可能だと思われるかもしれませんが、実際には限界があります。以下に、ExcelのVBAでできないことや制限事項をいくつか紹介します。
システムレベルでの操作
VBAはExcelやOfficeアプリケーションの自動化には非常に役立ちますが、システムレベルでの操作には限定的です。たとえば、次のようなことはできません。
- オペレーティングシステムの設定を直接変更する。
- コンピュータの電源を制御する(再起動やシャットダウン)。
- 他のアプリケーションのGUIを直接操作する。
複雑なデータ分析
Excelはデータ分析ツールとして非常に強力ですが、VBAでは次のような複雑なデータ分析は難しい場合があります。
- ビッグデータの処理:巨大なデータセットを効率的に処理するには、Excelのメモリ制限やパフォーマンスの問題があります。
- 機械学習や深層学習:これらの高度な分析手法には、特別なライブラリやツールが必要であり、VBAでは対応していません。
- リアルタイムデータ処理:Excelはリアルタイムデータの処理やストリーミングデータの分析には向いていません。
マルチユーザー環境での同時アクセス
Excelは基本的にシングルユーザー向けのアプリケーションであり、VBAでもこの限界があります。
- 複数のユーザーが同時に同じブックを開いて編集することはできません。
- データの同時実行性やロック機構を実装するのは難しいです。
- データの整合性やセキュリティを保つための高度な機能がありません。
Application.ScreenUpdating = true は必要ですか?

Application.ScreenUpdating = trueは必要ですか?
スクリーン更新の重要性
Application.ScreenUpdating = trueは、VBAマで画面の更新を制御するための設定です。この設定がtrueの場合、マが実行されている間に画面がリアルタイムで更新されます。この設定が必要な理由は以下の通りです。
- ユーザー体験の向上:画面がリアルタイムで更新されることで、ユーザーはマの進行状況を把握しやすくなります。
- 処理の確認:マが意図した通りに動作しているかを確認するために、画面の更新が必要な場合があります。
- デバッグの容易さ:マに問題が発生した際、画面が更新されることで、問題の原因を特定しやすくなります。
パフォーマンスへの影響
Application.ScreenUpdating = trueを設定することは、パフォーマンスに悪影響を与える可能性があります。特に、大規模なデータ処理や複雑な操作を行うマでは、画面の更新がパフォーマンスを低下させる要因となります。以下は、パフォーマンスへの影響に関連するポイントです。
- 処理速度の低下:画面の更新に時間がかかるため、マの実行速度が低下することがあります。
- リソースの消費:画面の更新にはコンピュータのリソースが消費され、大規模なマではリソースの競合が起こる可能性があります。
- 画面のチラツキ:頻繁な画面更新により、ユーザーが不快感を覚えるほどの画面のチラツキが発生することがあります。
使用するタイミング
Application.ScreenUpdating = trueを使用するべきタイミングは、以下の通りです。
- ユーザーへのフィードバックが必要な場合:マの進行状況をユーザーに伝えるために、画面の更新が必要な場合があります。
- デバッグ中:マの動作を確認し、問題を解決する際には、画面の更新が役立ちます。
- 処理が短時間で終わる場合:短時間で終わるマでは、画面の更新によるパフォーマンスへの影響は限定的であり、問題にならないことが多いです。
デバックとはVBAで何ですか?
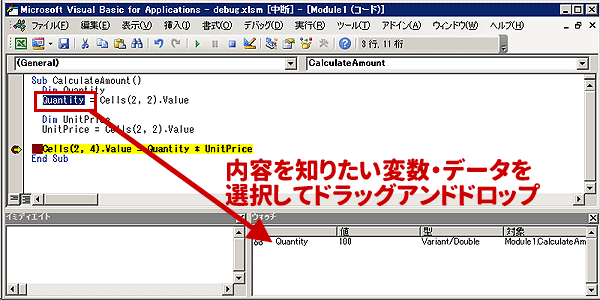
VBA(Visual Basic for Applications)では、デバックはプログラムのエラーまたはバグを特定し、修正するプロセスです。VBAでは、デバッグを行うことで、コードの問題を解決し、アプリケーションの機能やパフォーマンスを向上させることができます。
デバックの目的
デバックの主な目的は、以下の通りです。
- エラーの検出:コード内のエラーを特定し、問題の原因を究明する。
- ロジックの確認:プログラムのロジックが期待通りに動作しているかどうかを確認する。
- パフォーマンスの最適化:コードの効率を向上させ、アプリケーションのパフォーマンスを改善する。
デバックに使われるツール
VBAでは、以下のようなデバッグツールが利用できます。
- ブレークポイント:コードの特定の行で実行を一時停止し、変数の値やプログラムの状態を確認できる。
- ウォッチウィンドウ:変数や式の値をリアルタイムで監視し、プログラムの動作を把握できる。
- ステップ実行:プログラムを一行ずつ実行し、ロジックの流れを追うことができる。
デバックのベストプラクティス
効率的なデバッグを行うために、以下のベストプラクティスが推奨されます。
- インデントとコメント:コードを整理し、コメントを活用して可読性を向上させる。
- モジュール化:コードを小さな関数やプロシージャに分割し、デバッグをしやすくする。
- エラーハンドリング:エラー処理を実装し、予期しない問題に対応できるようにする。
詳細情報
VBAを使用してExcelの表示を変更する方法は?
Excelの表示をVBAで操作するには、WorksheetオブジェクトのActivateメソッドを使用します。このメソッドを呼び出すことで、任意のワークシートをアクティブにできます。また、Rangeオブジェクトを使用してセルやセル範囲を選択し、Selectメソッドで選択状態にすることができます。 例えば、ワークシートSheet1のA1セルを選択状態にするには、以下のように記述します。 vb Worksheets(Sheet1).Activate Range(A1).Select
VBAでセルの値を取得・設定する方法は?
セルの値を取得または設定するには、Valueプロパティを使用します。特定のセルの値を取得するには、Rangeオブジェクトを使用してセルを指定し、Valueプロパティを参照します。 例えば、ワークシートSheet1のA1セルの値を取得するには、以下のように記述します。 vb Dim cellValue As Variant cellValue = Worksheets(Sheet1).Range(A1).Value セルの値を設定するには、Valueプロパティに値を代入します。 vb Worksheets(Sheet1).Range(A1).Value = Hello, World!
VBAでワークシートの追加・削除を行う方法は?
ワークシートを追加するにはWorksheetsコレクションのAddメソッドを、削除するにはWorksheetオブジェクトのDeleteメソッドを使用します。 ワークシートを追加する例: vb Dim newSheet As Worksheet Set newSheet = Worksheets.Add ワークシートを削除する例: vb Application.DisplayAlerts = False Worksheets(Sheet1).Delete Application.DisplayAlerts = True 削除の際は、確認ダイアログを表示しないために、Application.DisplayAlertsプロパティを一時的にFalseに設定しています。
VBAでセルの書式設定を行う方法は?
セルの書式設定を行うには、Rangeオブジェクトの様々なプロパティを使用します。例えば、フォントや文字色、背景色、セルの枠線などを設定できます。 セルの書式設定の例: vb With Worksheets(Sheet1).Range(A1) .Font.Name = Arial .Font.Size = 12 .Font.Color = RGB(255, 0, 0) .Interior.Color = RGB(200, 200, 200) .Borders(xlEdgeBottom).LineStyle = xlContinuous .Borders(xlEdgeBottom).Weight = xlThin End With 上記の例では、A1セルのフォントをArial、サイズを12ポイント、文字色を赤、背景色を灰色に設定し、下枠を細い実線で表示しています。

