Excelのメッセージボックスは、Excelを使用する上で非常に便利な機能です。メッセージボックスを上手に使いこなすことで、作業の効率化やデータの可視化が可能になります。本記事では、Excelメッセージボックスの表示方法から応用テクニックまで詳しく解説します。メッセージボックスの基本的な使い方や表示オプションの設定方法、それらを活用した実践的なテクニックをご紹介します。これからExcelを使ってデータを分析・処理する方にとって、非常に参考になる内容となっていますので、ぜひ最後までお読みいただければと思います。
Excelでメッセージを表示させるにはどうすればいいですか?
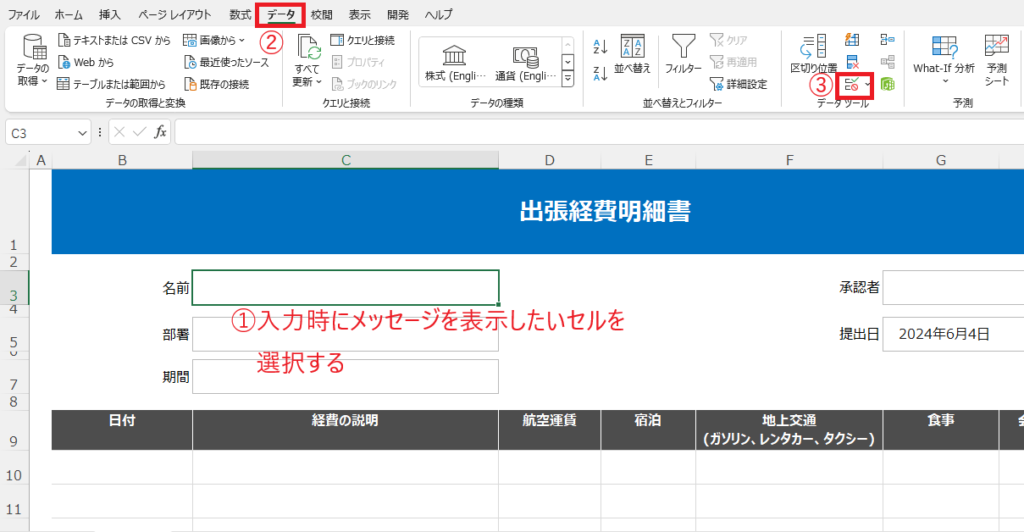
Excelでメッセージを表示させるには、主にメッセージボックス、セルのコメント、およびデータ検証の機能を使用します。これらの方法は、ユーザーに重要な情報を提供したり、特定の条件を満たしていない場合に警告を表示したりするために使用されます。以下に、それぞれの方法を詳しく説明します。
メッセージボックスの表示
メッセージボックスを表示するには、VBA(Visual Basic for Applications)を使用します。以下の手順でメッセージボックスを表示できます。
- Alt + F11キーを押してVBAエディタを開きます。
- エディタで挿入メニューからモジュールを選択します。
- 以下のコードをモジュールに貼り付けます。
Sub メッセージ表示() MsgBox こんにちは、メッセージです! End Sub - Excelに戻り、開発タブのマボタンをクリックし、メッセージ表示を選んで実行します。
セルのコメントを使用したメッセージ表示
セルのコメントは、特定のセルにカーソルを合わせたときに表示されるテキストです。以下の手順でセルのコメントを追加できます。
- メッセージを表示したいセルを選択します。
- ホームタブのコメントグループから新しいコメントを選択します。
- 表示されたコメントボックスにメッセージを入力します。
- コメントの編集を終えたら、セルの外をクリックします。
データ検証を使用したメッセージ表示
データ検証は、セルに入力されたデータが特定の条件を満たしていない場合に警告メッセージを表示します。以下の手順でデータ検証を設定できます。
- データ検証を設定したいセルを選択します。
- データタブのデータの検証ボタンをクリックします。
- データ検証ダイアログボックスで、検証の基準を設定します。
- 入力メッセージタブで、ユーザーに表示するタイトルとメッセージを入力します。
- エラーアラートタブで、条件を満たしていない場合に表示するスタイル、タイトル、およびメッセージを設定します。
- OKボタンをクリックして設定を保存します。
Excelのマクロダイアログ ボックスを表示するには?

Excelのマダイアログ ボックスを表示するには、主に以下の方法があります。最初に、Alt + F8のショートカットキーを使用します。このキーを押すと、マダイアログ ボックスが表示されます。次に、開発タブからマを選択する方法があります。Excelのリボンにある開発タブをクリックし、マボタンをクリックすることでマダイアログ ボックスが表示されます。また、Visual Basic for Applications (VBA)エディタからマを実行する場合、実行メニューのマを選択するとマダイアログ ボックスが表示されます。
マダイアログ ボックスの基本的な操作
マダイアログ ボックスは、マの選択、編集、削除などの操作を行うことができます。表示されたマダイアログ ボックスで、マのリストから実行したいマを選択し、実行ボタンをクリックすればマが実行されます。編集したい場合は、編集ボタンをクリックし、VBAエディタでコードを編集できます。削除したい場合は、削除ボタンをクリックし、確認ダイアログで削除を確定します。
- マの選択と実行
- マの編集
- マの削除
マダイアログ ボックスの高度な設定
マダイアログ ボックスでは、マの検索やフィルタリングなどの高度な設定も行えます。表示されたマダイアログ ボックスの検索ボックスにキーワードを入力することで、特定のマを検索できます。フィルタリング機能を使用すれば、特定のブックやモジュールのマだけを表示することができます。高度な設定を活用することで、マの管理が効率的になります。
- マの検索
- マのフィルタリング
- 高度な設定の活用
マダイアログ ボックスのカスタマイズ
マダイアログ ボックスは、ユーザーの需要に合わせてカスタマイズすることができます。表示されたマダイアログ ボックスで、オプションボタンをクリックし、マの表示オプションを設定できます。表示オプションでは、マのソート方法や表示形式を変更できます。カスタマイズにより、マの選択と実行がよりスムーズになります。
- マのソート方法の設定
- マの表示形式の変更
- カスタマイズによる効率化
エクセルで警告メッセージを表示するにはどうしたらいいですか?
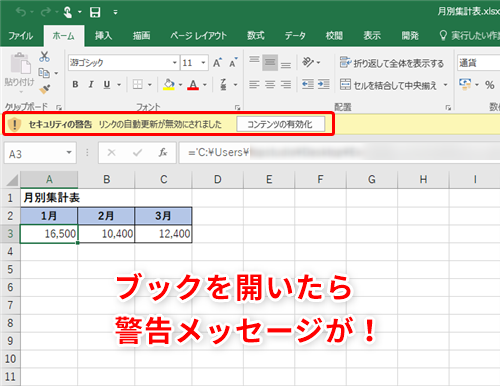
エクセルで警告メッセージを表示するには、データのエラーチェック機能やデータの検証機能を使用します。具体的には、データの検証機能を使用することで、入力したデータが特定の条件を満たしていない場合に警告メッセージを表示することができます。警告メッセージの表示には、次の2つの方法があります。1. エラーアラートの設定 2. エラーメッセージのカスタマイズ 3. 条件付きフォーマットの設定
エラーアラートの設定方法
エラーアラートを設定するには以下の手順で行います。
- データの検証を選択します。
- 「データの検証」ダイアログボックスで、希望の検証基準を設定します。
- 「エラーアラート」タブで、警告メッセージの内容や種類を選択します。
エラーメッセージのカスタマイズ方法
エラーメッセージをカスタマイズするには以下の手順で行います。
- 「データの検証」ダイアログボックスの「エラーアラート」タブを開きます。
- 「タイトル」フィールドにエラーメッセージのタイトルを入力します。
- 「エラーテキスト」フィールドに詳細なエラーメッセージを入力します。
条件付きフォーマットの設定方法
条件付きフォーマットを設定するには以下の手順で行います。
- データを選択し、「ホーム」タブの「条件付き書式」を選択します。
- 「新しいルール」を選択し、ルールの種類を選択します。
- ルールの条件を設定し、「形式を設定」ボタンで警告表示のスタイルを選択します。
エクセルを開くとメッセージが表示されるのはなぜですか?
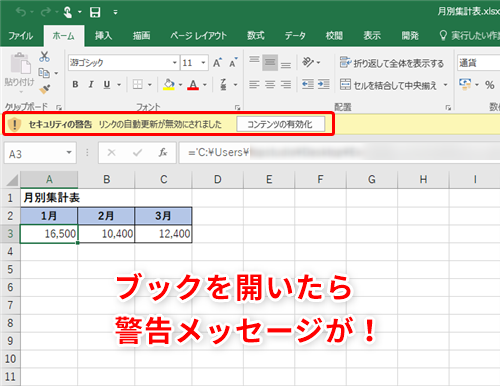
エクセルを開くとメッセージが表示されるのは、いくつかの理由が考えられます。主に、ファイルの互換性、セキュリティ、または設定に関連する問題が原因でメッセージが表示されることが多いです。
エクセルのファイル互換性に関するメッセージ
エクセルを開くときに表示されるメッセージの一つは、ファイルの互換性に関連しています。例えば、新しいバージョンのエクセルで作成されたファイルを古いバージョンのエクセルで開こうとすると、互換性の問題が発生し、警告メッセージが表示されることがあります。
- 新しいバージョンのエクセルで保存したファイルを開くと、互換性の警告が表示される。
- ファイル形式が異なる場合、例えば .xlsx と .xls が混在している場合。
- ファイルが破損している場合、エラーが発生してメッセージが表示される。
セキュリティ設定に関連するメッセージ
エクセルを開くときに表示されるメッセージの多くは、セキュリティ設定に関連しています。Excel は、マや外部リンクなどの潜在的なリスクを防ぐために、ユーザーに警告を表示します。
- マが含まれているファイルを開くと、マの実行を確認する警告が表示される。
- 外部リンクが含まれているファイルを開くと、リンクの更新を確認する警告が表示される。
- 信頼できる場所にないファイルを開くと、セキュリティの警告が表示される。
エクセルの設定に関連するメッセージ
エクセルを開くときに表示されるメッセージは、ユーザーの設定によっても影響を受けます。たとえば、特定のオプションが有効になっていると、ファイルを開くたびに警告が表示されることがあります。
- 「信頼できるドキュメント」設定が有効でない場合、マや外部リンクの警告が表示される。
- 「ファイルの検査」オプションが有効になっていると、ファイルを開く前に検査が行われ、結果が表示される。
- 「プライバシー設定」が有効になっていると、個人情報の保護に関する警告が表示される。
Excelメッセージボックスの機能と活用方法
Excelのメッセージボックスは、ユーザーに対して情報を伝えるための便利な機能です。単純なメッセージの表示から、複数の選択肢を提示するまで、様々な応用が可能です。また、VBA(Visual Basic for Applications)を使用することで、さらに高度なカスタマイズができます。
メッセージボックスの基本的な表示方法
メッセージボックスを表示する最も基本的な方法は、VBAのMsgBox関数を使用することです。以下は、単純なメッセージを表示するコードの例です。
| コード | Sub メッセージの表示() MsgBox こんにちは、Excelの世界へようこそ! End Sub |
これを実行すると、「こんにちは、Excelの世界へようこそ!」というメッセージが表示されます。
ボタンの種類と戻り値
メッセージボックスでは、ユーザーに対して複数の選択肢を提示することができます。例えば、はい・いいえの選択肢を表示させるには、以下のようなコードを使用します。
| コード | Sub ボタン選択の例() result = MsgBox(処理を続行しますか?, vbYesNo) If result = vbYes Then MsgBox 処理を続行します Else MsgBox 処理を中止します End If End Sub |
ユーザーが選択したボタンに対応した戻り値を取得し、その結果に応じて分岐処理を実行することができます。
アイコンの種類
メッセージボックスには、情報の種類に応じたアイコンを表示することができます。例えば、警告メッセージを表示する場合、以下のようにします。
| コード | Sub アイコンの種類() MsgBox この操作は元に戻せません。続行しますか?, vbExclamation End Sub |
これにより、警告を示すアイコンとともにメッセージが表示されます。
タイトルの変更
メッセージボックスのタイトルは、第3引数で指定することができます。以下は、タイトルを変更する例です。
| コード | Sub タイトルの変更() MsgBox 処理が正常に完了しました。, , 完了通知 End Sub |
これにより、タイトルが「完了通知」のメッセージボックスが表示されます。
複数のオプションを組み合わせる
メッセージボックスのボタンやアイコン、タイトルなど、複数のオプションを組み合わせて使用することができます。以下は、その例です。
| コード | Sub 複数のオプション() result = MsgBox(データを上書き保存しますか?, vbYesNoCancel + vbQuestion, 確認) If result = vbYes Then MsgBox データを上書き保存しました。 ElseIf result = vbNo Then MsgBox データは保存されませんでした。 Else MsgBox 処理をキャンセルしました。 End If End Sub |
このように、ボタンやアイコンを組み合わせて、ユーザーに対して明確な情報提供を行うことができます。
詳細情報
Excelでメッセージボックスを表示するにはどうしたらいいですか?
Excelでメッセージボックスを表示するには、VBA(Visual Basic for Applications)を使用します。VBAはExcelに搭載されているプログラミング言語で、独自の関数やマを作成することができます。メッセージボックスを表示するには、MsgBox関数を使用します。例えば、セルの値に応じてメッセージボックスを表示したい場合は、以下のようなコードを書くことができます。 vb Sub メッセージボックス表示() Dim result As Integer result = MsgBox(実行しますか?, vbYesNo + vbQuestion, 確認) If result = vbYes Then ‘ 「はい」が選択された場合の処理 Else ‘ 「いいえ」が選択された場合の処理 End If End Sub このコードは、「確認」というタイトルのメッセージボックスを表示し、「はい」と「いいえ」のボタンを表示します。選択されたボタンに応じて、処理を分岐させることができます。
メッセージボックスの表示形式を変更する方法を教えてください。
メッセージボックスの表示形式を変更するには、MsgBox関数の第2引数に異なる定数を指定します。定数は以下のようなものがあります。 – vbOKOnly:OKボタンのみ表示 – vbOKCancel:OKボタンとキャンセルボタンを表示 – vbAbortRetryIgnore:中止、再試行、無視のボタンを表示 – vbYesNoCancel:はい、いいえ、キャンセルボタンを表示 – vbYesNo:はい、いいえボタンを表示 – vbRetryCancel:再試行、キャンセルボタンを表示 また、アイコンを変更するには、以下のような定数を指定します。 – vbCritical:重大なエラーを示すアイコン – vbQuestion:質問を示すアイコン – vbExclamation:警告を示すアイコン – vbInformation:情報を示すアイコン これらの定数を組み合わせて使用することができます。例えば、vbYesNo + vbQuestionと指定すると、「はい」と「いいえ」のボタンとともに質問を示すアイコンが表示されます。
メッセージボックスで入力を受け付ける方法はありますか?
メッセージボックスで入力を受け付けるには、InputBox関数を使用します。InputBus楽は、ユーザーにテキストの入力を促すダイアロックボックスを表示し、入力された値を返します。例えば、以下のようなコードを書くことができます。 vb Sub 入力を受け付ける() Dim userInput As String userInput = InputBox(名前を入力してください, 名前の入力) If userInput Then MsgBox あなたの名前は & userInput & です。, vbInformation, 名前の確認 End If End Sub このコードは、「名前の入力」というタイトルのInputBoxを表示し、ユーザーに入力させます。入力された名前をuserInput変数に格納し、空でなければメッセージボックスで確認のメッセージを表示します。
メッセージボックスの返り値を活用する方法を教えてください。
メッセージボックスの返り値を活用することで、ユーザーの選択に応じて異なる処理を実行することができます。MsgBox関数は、選択されたボタンに応じて異なる値を返します。例えば、「はい」が選択された場合はvbYes、「いいえ」が選択された場合はvbNoを返します。これらの返り値を使用して、条件分岐を行うことができます。 vb Sub 返り値を活用する() Dim result As Integer result = MsgBox(データを保存しますか?, vbYesNo + vbQuestion, 保存の確認) If result = vbYes Then ‘ 「はい」が選択された場合の処理(データの保存など) MsgBox データを保存しました。, vbInformation, 保存完了 ElseIf result = vbNo Then ‘ 「いいえ」が選択された場合の処理(何もしないなど) MsgBox データは保存されませんでした。, vbExclamation, 保存取消 End If End Sub このコードは、「保存の確認」というタイトルのメッセージボックスを表示し、「はい」と「いいえ」のボタンを表示します。「はい」が選択された場合はデータを保存する処理を、「いいえ」が選択された場合は何もしない処理を実行します。メッセージボックスの返り値を活用することで、ユーザーの意図を反映した処理を実装することができます。

