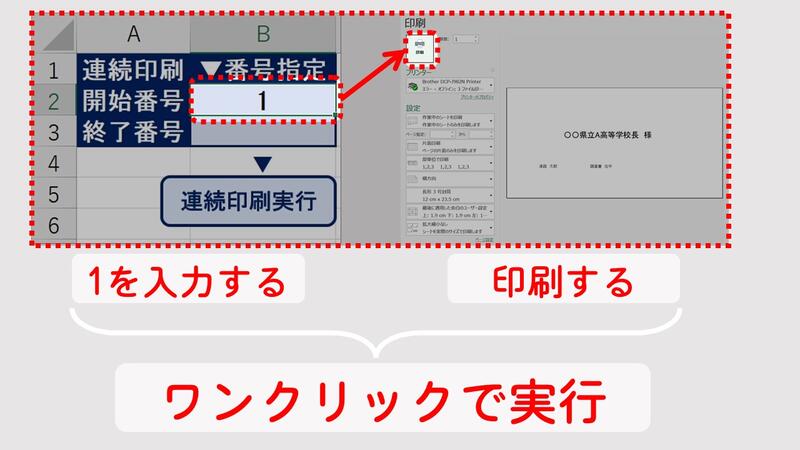Excelで作成したワークブックやワークシートを印刷する際、毎回メニューから印刷ボタンを探してクリックするのは手間です。そんなとき、ワークシート上に直接印刷ボタンを追加して、一発で印刷できるようにする方法があります。その方法とは、マを使ってボタンを作成することです。この記事では、Excelのマを使用して印刷ボタンを作成し、ワークシートに配置する方法を詳しく説明します。ボタンを作成することで、ワークシートの印刷が劇的に効率化されることを体感してください。
エクセルのマクロボタンでできることは?
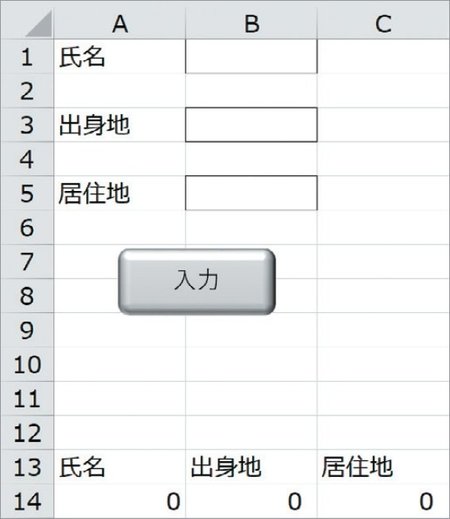
エクセルのマボタンでできることは非常に多岐にわたります。マボタンを活用することで、繰り返し行う作業の自動化、データの処理や分析、フォーマットの適用などが簡素化され、作業効率が大幅に向上します。以下に、マボタンの主な機能を詳しく説明します。
マボタンの基本的な機能
マボタンの基本的な機能は、特定の操作を自動化することです。これにより、複雑な手順をワンクリックで実行できます。
- データ入力の自動化: よく使うデータの入力を自動的に行います。
- フォーマットの適用: セルの書式設定や色付けを一括で適用します。
- 計算の実行: 複雑な数式や関数を自動的に計算します。
高度なデータ処理
マボタンは、高度なデータ処理にも活用できます。大規模なデータを迅速に分析し、有用な情報を抽出することが可能です。
- データのフィルタリング: 特定の条件に合うデータを抽出します。
- データの並べ替え: 指定した基準に基づいてデータを並べ替えます。
- データの集計: 複数のデータを自動的に集計し、サマリーを作成します。
ユーザーインターフェースのカスタマイズ
マボタンを使用することで、エクセルのユーザーインターフェースをカスタマイズし、作業環境をより便利にすることが可能です。
- カスタムボタンの追加: 自分で作成したマをボタンとして追加します。
- クイックアクセスツールバーのカスタマイズ: 頻繁に使用する機能をクイックアクセスツールバーに追加します。
- リボンのカスタマイズ: リボンに新しいタブやグループを追加し、必要な機能を配置します。
マクロはなぜダメなのでしょうか?

マはなぜダメなのでしょうか? マは特定の状況では便利な道具ですが、いくつかの理由から問題を引き起こすことがあります。まず、マはセキュリティ上のリスクが高く、悪意のあるコードが含まれているとシステムに深刻な被害を与える可能性があります。また、マは信頼性が低い場合があり、環境やバージョンの違いにより予期せぬ動作を引き起こすことがあります。さらに、マは保守性が低く、複雑な処理を記述するとデバッグや更新が困難になることがあります。
セキュリティ上のリスク
マはユーザーが意図せず悪意のあるコードを実行してしまう可能性があります。例えば、マがシステムファイルを変更したり、個人情報を窃取したりする可能性があります。これらのリスクを避けるために、信頼できるソースからのみマを使用し、可能な場合はマの実行を無効化することを推奨します。
- マのソースを確認し、信頼できるもののみを使用する。
- マの実行を無効化する設定を行う。
- 定期的にシステムのセキュリティチェックを行う。
信頼性の問題
マは環境依存の問題を引き起こしやすく、異なるバージョンや設定のソフトウェアで動作が異なることがあります。これにより、マが期待通りに動作せず、エラーが発生することがあります。また、マは非同期処理や例外処理が困難な場合があり、複雑な処理を実装する際には信頼性が下がる可能性があります。
- マの動作をテスト環境で十分に検証する。
- 異なるバージョンや設定の環境での動作を確認する。
- エラー処理や非同期処理を適切に実装する。
保守性の問題
マは人間が読みやすいコードではなく、複雑な処理を記述すると理解や修正が困難になることがあります。また、マはドキュメンテーションが不足していることが多く、他のユーザーがマの目的や動作を理解するのが難しい場合があります。これにより、マの保守や改善が困難になる可能性があります。
- マのドキュメンテーションを充実させる。
- 複雑な処理はスクリプト言語に移行する。
- 定期的にマの効果や必要性を見直す。
Excelの印刷ボタンをマで簡単に追加する方法
Excelで印刷ボタンを追加することで、ワンクリックで印刷ができるようになります。この記事では、マを利用して印刷ボタンを作成する方法を詳しく説明します。
マの記録を開始する
まず、Excelでマの記録を開始します。以下の手順でマの記録を始めましょう。
- 「表示」タブを開く
- 「マ」をクリックする
- 「マの記録」を選択する
- マ名を付ける(例:PrintButton)
- 「OK」をクリックして記録を開始する
印刷ボタンの作成
マの記録を開始したら、次は印刷ボタンを作成します。以下の手順でボタンを作成しましょう。
- 「開発」タブを開く
- 「挿入」をクリックする
- 「フォーム コントロール」を選択する
- 「ボタン」を選択し、シート上にドラッグして配置する
- ボタンの名前を付ける(例:印刷)
マをボタンに割り当てる
作成したボタンにマを割り当てることで、ボタンをクリックしたら印刷が実行されるようになります。以下の手順でマを割り当てましょう。
- 作成したボタンを右クリックする
- 「マの割り当て」を選択する
- 先ほど作成したマ(例:PrintButton)を選択する
- 「OK」をクリックする
マの記録を停止する
マの記録を停止することを忘れないようにしましょう。以下の手順でマの記録を停止します。
- 「表示」タブを開く
- 「マ」をクリックする
- 「マの記録の停止」を選択する
印刷ボタンの使い方
以上の手順で印刷ボタンが作成されました。ボタンをクリックすると、.PrintButtonという名前のマが実行されて、現在のシートが印刷されます。 印刷ボタンをクリックすることで、ワンクリックでシートの印刷ができるようになりました。これにより、印刷作業が効率化されます。
| 手順 | 内容 |
|---|---|
| 1 | マの記録を開始する |
| 2 | 印刷ボタンの作成 |
| 3 | マをボタンに割り当てる |
| 4 | マの記録を停止する |
| 5 | 印刷ボタンの使い方 |
マクロでボタンを挿入するにはどうすればいいですか?
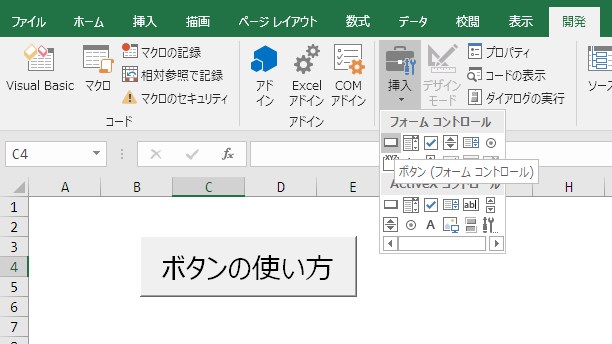
マでボタンを挿入するには、以下の手順に従ってください。
手順1: マの記録を開始する
まず、マの記録を開始します。手順は以下の通りです。
- 「開発」タブを開く。
- 「マ」グループで、「マの記録」をクリックする。
- マの名前を付ける。
- 「OK」をクリックして、マの記録を開始する。
手順2: ボタンを挿入する
次に、ボタンを挿入します。手順は以下の通りです。
- 「挿入」タブを開く。
- 「図形」をクリックし、「ボタン」を選択する。
- ボタンをクリックして、ワークシート上にドラッグしてボタンを挿入する。
手順3: マをボタンに割り当てる
最後に、マをボタンに割り当てます。手順は以下の通りです。
- 挿入したボタンを右クリックする。
- 「マの割り当て」をクリックする。
- 記録したマを選択し、「OK」をクリックする。
エクセルでボタンマクロボタンを作成するには?
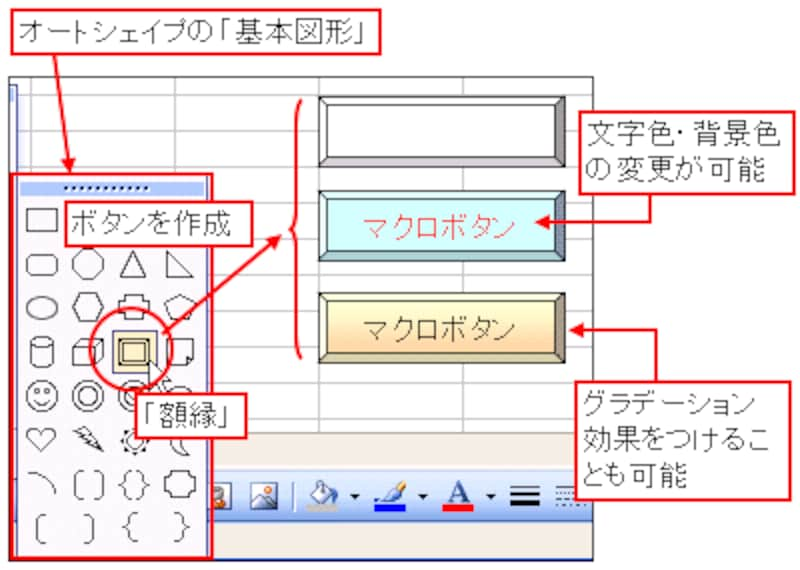
ボタンマボタンを作成するには、以下の手順に従ってください。
ボタンマボタンの作成手順
- Excelでマを記録するか、またはコードを記述してマを作成します。
- 開発タブを開き、挿入ボタンをクリックします。
- フォームコントロールからボタンを選択し、ワークシート上に配置します。
- ボタンを右クリックし、マの割り当てを選択します。
- 目的のマを選択し、OKをクリックします。
ボタンマボタンのカスタマイズ
- ボタンを右クリックし、フォームコントロールの書式設定を選択します。
- プロパティタブで、ボタンの見出し、フォント、色などをカスタマイズします。
- 保護タブで、ボタンのロックや隠し設定を変更できます。
ボタンマボタンの使い方
- ワークシート上でボタンをクリックすると、割り当てられたマが実行されます。
- マの実行中は、進行状況に応じてメッセージボックスや進行バーを表示することができます。
- マの実行が終了すると、指定された処理結果がワークシートに反映されます。
Excelで印刷するマクロの作り方は?
Excelで印刷するマの作り方
Excelで印刷するマを作成するには、以下の手順を実行します。
- VBAエディタを開く: ExcelでAlt + F11キーを押してVBAエディタを開きます。
- モジュールを追加: 挿入メニューからモジュールを選択して、新しいモジュールを追加します。
- マを作成: モジュールに以下のようなコードを入力して、マを作成します。
Sub 印刷マ() ActiveSheet.PrintOut End Sub
印刷範囲を指定する
特定の範囲だけを印刷するには、以下のようにします。
- 範囲を選択: 印刷したい範囲をワークシートで選択します。
- コードを修正: マのコードを以下のように修正します。
Sub 印刷マ() Selection.PrintOut End Sub
印刷設定をカスタマイズする
印刷の設定をカスタマイズするには、以下の手順を実行します。
- ページ設定: PageSetupオブジェクトを使用して、ページ設定をカスタマイズします。たとえば、向きを横にするには以下のようにします。
With ActiveSheet.PageSetup .Orientation = xlLandscape End With - 印刷プレビュー: 印刷する前にプレビューで確認するには、PrintPreviewメソッドを使用します。
ActiveSheet.PrintPreview
- 印刷Copies: 複数部印刷するには、Copies引数を指定します。
ActiveSheet.PrintOut Copies:=3
エクセルでボタンにマクロを紐づける方法は?

エクセルでボタンにマを紐づける方法は以下の通りです。
ボタンを右クリックしてマを割り当てる
エクセルでボタンにマを紐づける最も簡単な方法は、ボタンを右クリックしてマを割り当てることです。
- まず、デベロッパータブからボタンをワークシート上に配置します。
- 次に、配置したボタンを右クリックし、「マの割り当て」を選択します。
- 最後に、割り当てたいマを選択し、「OK」をクリックします。
コードから直接マを紐づける
マのコード内から直接ボタンにマを紐づけることも可能です。
- まず、ワークシート上にボタンを配置し、任意の名前を付けてください。
- 次に、VBAエディタを開き、対象のワークシートのコードウィンドウに移動します。
- 最後に、以下のようにマのコードを記述し、ボタンの名前を指定してマを紐づけます。
Sub Button1_Click()
マの処理
End Sub
フォームコントロールを利用する
エクセルのフォームコントロールを利用して、ボタンにマを紐づけることもできます。
- まず、デベロッパータブからフォームコントロールのボタンをワークシート上に配置します。
- 次に、「マの割り当て」ダイアログが表示されるので、割り当てたいマを選択し、「OK」をクリックします。
- 最後に、ボタンのキャプションを設定し、必要に応じてサイズや位置を調整します。
詳細情報
Excelで印刷ボタンを追加するにはどうすればよいですか?
Excelで印刷ボタンを追加する方法は簡単です。マを使用してボタンを作成し、印刷機能を割り当てます。まず、開発タブを開き、コントロールを挿入して、ボタンを選択します。ボタンをクリックすると、マの作成が促されます。そこで、印刷マを記述し、ボタンに割り当てます。これで、ワンクリックで印刷できるようになります。
マを使わずにExcelで印刷ボタンを追加する方法はありますか?
はい、マを使わずにExcelで印刷ボタンを追加する方法があります。クイックアクセスツールバーに印刷ボタンを追加することができます。画面上部のクイックアクセスツールバーの矢印をクリックし、その他のコマンドを選択します。その後、印刷ボタンを選択し追加します。これで、クイックアクセスツールバーから直接印刷できるようになります。
Excelで作成した印刷ボタンを他のシートにも適用するにはどうすればよいですか?
Excelで作成した印刷ボタンを他のシートにも適用するには、ボタンをコピーして他のシートに貼り付けます。ボタンを右クリックし、コピーを選択します。その後、適用したいシートを開き、右クリックして貼り付けを選択します。これで、他のシートでも同じボタンを使用できます。
Excelの印刷ボタンのデザインをカスタマイズする方法を教えてください。
Excelの印刷ボタンのデザインは、コントロールのプロパティからカスタマイズできます。ボタンを右クリックし、コントロールの書式設定を選択します。その後、プロパティタブから、キャプションやバックカラーなどを変更することができます。また、フォントタブから、文字のサイズや色も変更できます。これで、ボタンの見た目をカスタマイズできます。