Excelでの年度計算は、YEAR関数とIF関数を組み合わせることで簡単に求めることができます。本記事では、YEAR関数とIF関数を使用して年度を計算する方法を詳しく解説します。具体的なサンプルを用いて、年度の計算方法の手順をわかりやすく説明し、さらに、実践的な活用方法も紹介します。Excelを使いこなすための基本的な関数の使い方が身につくだけでなく、年度の計算ができるようになることで、業務の効率化やデータ分析にも役立てることができます。是非、皆さんのExcelスキル向上にお役立てください。
Excelで年を年度にするには?
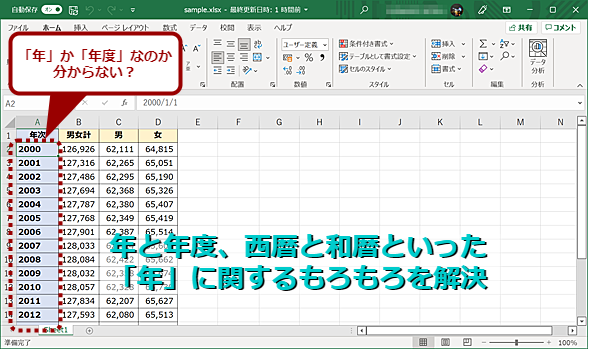
Excelで年を年度にするには、次の手順に従うことができます。 年を年度にするには、まずセルに年を入力します。その後、セルを選択し、ホームタブの「数値」グループの「日付と時間」ボタンをクリックします。次に、「日付と時間の書式」ダイアログボックスが表示されます。「日付と時間の書式」ダイアログボックスで、「年」を選択し、「年度」を選択します。最後に、「OK」ボタンをクリックすると、セルの年が年度に変換されます。
年度の計算
年度の計算では、次の点に注意する必要があります。
- 年度の開始日:年度の開始日は、通常4月1日です。ただし、会社や組織によって異なる場合があります。
- 年度の終了日:年度の終了日は、通常翌年の3月31日です。
- 年度の数:年度の数は、通常1年に1回加算されます。
年度の書式
年度の書式では、次の点に注意する必要があります。
- YYYY年度:この書式では、年度が4桁の数字で表示されます。
- YY年度:この書式では、年度が2桁の数字で表示されます。
- 年度の略称:年度の略称を使用する場合、たとえば「5年度」などと表示されます。
年度の変換
年度の変換では、次の点に注意する必要があります。
- 年を年度に変換:年を年度に変換する場合、年度の開始日と終了日に注意する必要があります。
- 年度を年に変換:年度を年に変換する場合、年度の開始日と終了日に注意する必要があります。
- 年度の計算式:年度の計算式を使用する場合、たとえば「=YEAR(A1)+1」などと入力します。
Excelで年を表示する関数は?
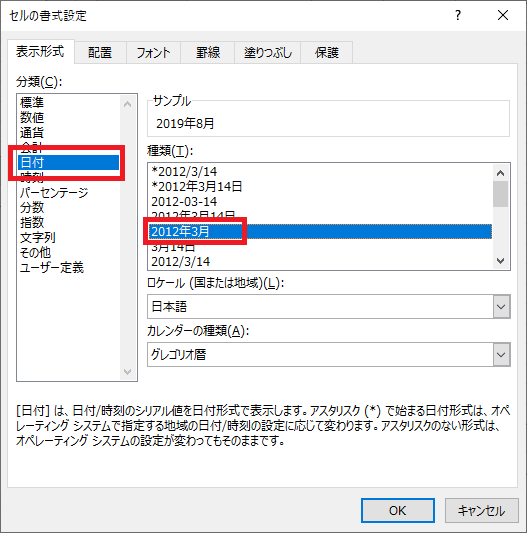
Excelで年を表示する関数は、YEAR関数です。この関数は、指定された日付から年を抽出して表示します。たとえば、セルA1に日付「2022/12/31」が入っていて、セルB1で年を表示したい場合、次の式を入力します。 `=YEAR(A1)` これで、セルB1には「2022」と表示されます。
ExcelのYEAR関数の使い方
ExcelのYEAR関数は、次のように使用します。
- セルに日付を入力します。
- 別のセルでYEAR関数を使用して年を抽出します。例:`=YEAR(A1)`
- 式を入力してエンターキーを押します。
YEAR関数の注意点
YEAR関数を使用する際には、次の点に注意してください。
- 日付が正しく入力されていることを確認してください。日付が不正であると、YEAR関数が正しく動作しません。
- YEAR関数は、日付から年を抽出するだけです。月や日を抽出するには、別の関数を使用する必要があります。
- YEAR関数は、1900年以降の日付に対して使用できます。1900年以前の日付に対して使用する場合は、別の関数を使用する必要があります。
YEAR関数の応用例
YEAR関数は、次のような場合に応用できます。
- 生年月日から年齢を計算する
- 日付から年を抽出してデータを整理する
- グラフや表で年を表示する
Excelで年度だけを抽出するには?
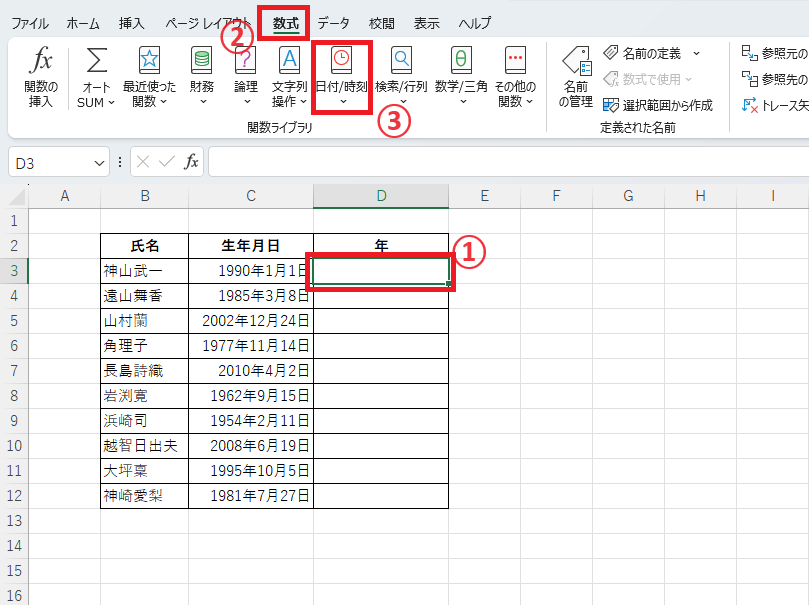
Excelで年度だけを抽出するには、以下の方法があります。 年度を抽出するための手順は、次のとおりです。 1.セルに日付データを入力します。
2.別のセルに、年度を抽出するための式を入力します。式は「=YEAR(日付データのセル)」です。
3.式を入力したら、エンターキーを押します。すると、指定したセルに年度が表示されます。
方法1:年度を抽出するためのYEAR関数の使用
YEAR関数は、日付データから年度を抽出するために使用される関数です。この関数を使用することで、容易に年度を抽出することができます。
- YEAR関数の使用方法:=YEAR(日付データのセル)
- YEAR関数の例:=YEAR(A1)
- YEAR関数の注意点:日付データのセルには、正しい日付データを入力する必要があります。
方法2:年度を抽出するためのTEXT関数の使用
TEXT関数は、日付データを指定した形式で表示するために使用される関数です。この関数を使用することで、年度を抽出することができます。
- TEXT関数の使用方法:=TEXT(日付データのセル、“yyyy”)
- TEXT関数の例:=TEXT(A1,yyyy)
- TEXT関数の注意点:日付データのセルには、正しい日付データを入力する必要があります。
方法3:年度を抽出するためのRIGHT関数の使用
RIGHT関数は、文字列から右側の指定した数の文字を抽出するために使用される関数です。この関数を使用することで、年度を抽出することができます。
- RIGHT関数の使用方法:=RIGHT(日付データのセル、4)
- RIGHT関数の例:=RIGHT(A1,4)
- RIGHT関数の注意点:日付データのセルには、正しい日付データを入力する必要があります。
年度はどうやって求めますか?

年度は、通常、暦年や会計年度などの基準日から求められます。
基準日から年度を求める方法
年度を求めるには、基準日から1年間の期間を計算します。たとえば、暦年の場合、1月1日から12月31日までの期間を計算します。
- 基準日から1年間の期間を計算します。
- 期間の開始日と終了日を決定します。
- 年度の名称を決定します(例:2022年度、2023年度など)。
会計年度から年度を求める方法
会計年度は、会社や組織などの会計期間から求められます。たとえば、4月1日から3月31日までの期間を計算します。
- 会計期間の開始日と終了日を決定します。
- 会計期間から1年間の期間を計算します。
- 年度の名称を決定します(例:2022年度、2023年度など)。
暦年から年度を求める方法
暦年は、1月1日から12月31日までの期間から求められます。
- 暦年の開始日と終了日を決定します。
- 暦年から1年間の期間を計算します。
- 年度の名称を決定します(例:2022年度、2023年度など)。
Excelで年度を求める方法!YEAR関数とIF関数の使い方
Excelで年度を求める際、YEAR関数とIF関数を組み合わせて使用することが非常に効果的です。この記事では、YEAR関数とIF関数を使用して年度を求める方法を詳しく説明します。
YEAR関数とは
YEAR関数は、指定した日付から年を抜き出すための関数です。例えば、2019年4月1日を表す日付がセルA1に入力されている場合、YEAR(A1)と入力することで、2019という年が返されます。
IF関数とは
IF関数は、条件に基づいて値を返す関数です。例えば、セルB1に点数が入力されており、60点以上なら「合格」、60点未満なら「不合格」と表示したい場合、IF(B1>=60,合格,不合格)と入力します。
YEAR関数とIF関数の組み合わせ
YEAR関数とIF関数を組み合わせることで、特定の年度に基づいて条件分岐を行うことができます。例えば、4月から翌年3月までを1年度と見なし、年度別に分類したい場合、以下のような式を使用します。 =IF(YEAR(A1)=2019,2019年度,IF(YEAR(A1)=2020,2020年度,IF(YEAR(A1)=2021,2021年度,その他))) この式では、まずYEAR関数でA1セルの日付から年を抜き出し、その年が2019かどうかをIF関数で判定します。2019年の場合は「2019年度」と返し、そうでない場合は更に2020年かどうかを判定します。以降、同様に条件分岐を行います。
年度の計算方法
Excelでは、年度を求める際に以下のようなロジックを使用することができます。
| 月 | 判定 |
|---|---|
| 4月~3月 | =YEAR(A1)+1 |
| 1月~3月 | =YEAR(A1) |
このように、4月から翌年3月までを1年度と見なし、1月~3月は前年の年度として計算します。
実践例
実際にExcelで年度を求める式を書いてみましょう。例えば、セルA1に2022年8月1日の日付が入力されているとします。この場合、以下のような式を使用します。 =IF(MONTH(A1)>=4,YEAR(A1)+1,YEAR(A1)) この式では、まずMONTH関数でA1セルの日付から月を抜き出し、4月以降かどうかを判定します。4月以降の場合はYEAR(A1)+1、1月~3月の場合はYEAR(A1)を返します。上記の式を入力すると、結果として「2023」と表示されます。
Excelで年度を表示するには?
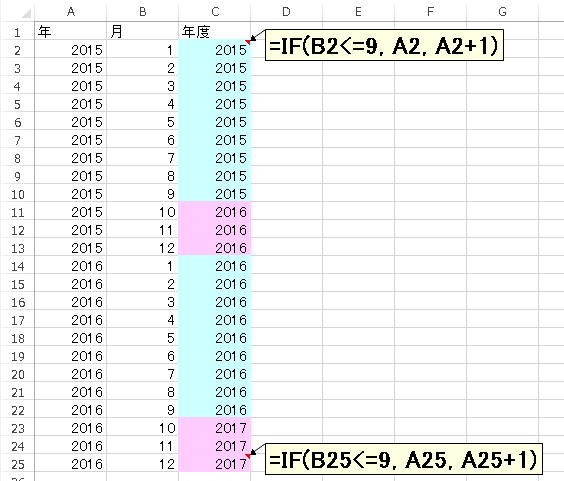
Excelで年度を表示するには、以下の手順に従ってください。
Excelの年度表示機能
Excelには、日付を年度で表示する機能があります。これを使用することで、年度別のデータ分析や集計が容易になります。
- セルに日付を入力します。
- 日付を入力したセルを選択し、「ホーム」タブの「数値」グループにある「日付」をクリックします。
- 表示される日付形式のリストから、「和暦」を選択します。すると、セル内の日付が年度で表示されます。
年度の計算式
年度を計算する式を使用して、任意の日付から年度を取得することもできます。
- 日付が入力されたセルを選択し、「式を入力」バーに以下の式を入力します。
=YEAR(A1)&年度 - Enterキーを押すと、指定したセルに年度が表示されます。
- この式を他のセルにコピーすることで、複数の日付に対して年度を一括で取得できます。
年度の切り替え
年度の切り替えタイミングに応じて、異なる年度表示を行う方法もあります。
- 日付が入力されたセルを選択し、「式を入力」バーに以下の式を入力します。
=IF(MONTH(A1)<4,YEAR(A1)-1,YEAR(A1))&年度 - Enterキーを押すと、4月以降の日付は翌年度として表示されます。
- この式を他のセルにコピーすることで、複数の日付に対して年度の切り替えを一括で行えます。
エクセルで年度だけを抽出するには?
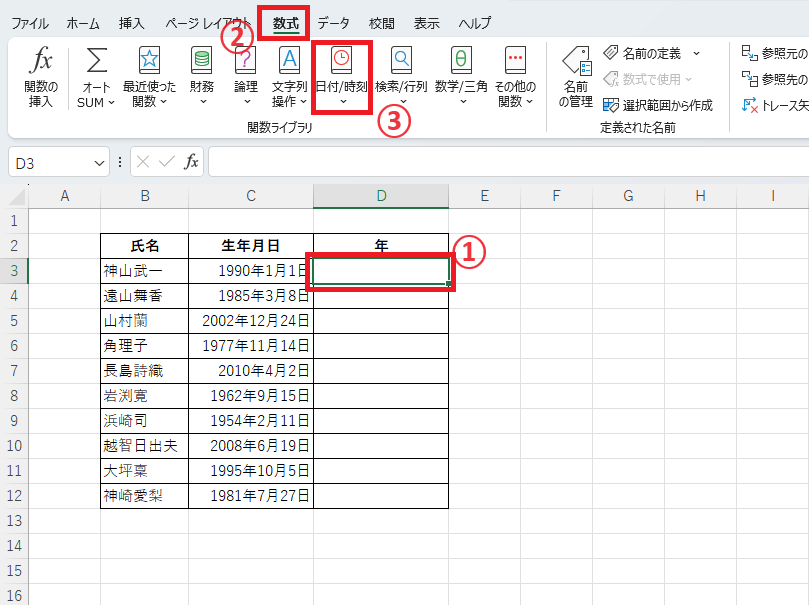
エクセルで年度だけを抽出するには、次の手順を実行します。
日付から年度を抽出
日付が入力されているセルから年度を抽出するには、YEAR関数を使用します。この関数は、日付から年度を返します。
- YEAR関数を入力するセルを選択します。
- =YEAR(セル参照)と入力します。セル参照は、日付が入力されているセルのアドレスです。
- Enterキーを押して、関数を実行します。
年度別に集計する
年度別にデータを集計するには、ピボットテーブルを使用します。ピボットテーブルは、大量のデータを要約し、分析するための強力なツールです。
- データが入力されている範囲を選択します。
- 挿入リボンからピボットテーブルをクリックします。
- ピボットテーブル作成ウィザードで、データ範囲と配置先を指定し、OKをクリックします。
年度でフィルターをかける
データを特定の年度でフィルターにかけるには、オートフィルター機能を使用します。
- データが入力されている範囲を選択します。
- データリボンからフィルターをクリックします。
- 年度が入力されている列のフィルターアイコンをクリックし、抽出する年度を選択します。
年度の求め方は?

年度の求め方:キャリアの目標設定
キャリアの目標を設定する際に、年度の求め方は非常に重要です。目標設定は、あなたのキャリア发展を导くための罗盤の役割を果たします。以下の手順でキャリアの目標を設定しましょう。
- 自己分析:自分のスキル、興味、価値観を理解する。
- 業界リサーチ:自分に適した業界や職種を調査する。
- 短期目標と長期目標の設定:達成可能な短期目標と将来のビジョンを描く長期目標を設定する。
年度の求め方:スキルアップの計画立案
スキルアップのための計画を立案する際にも、年度の求め方は重要な要素です。スキルアップは、キャリア發展のための投資と考えられます。以下のステップでスキルアップの計画を立てましょう。
- 必要なスキルの特定:キャリア目標達成に必要なスキルをリストアップする。
- 学習方法の選択:自己学習、研修、オンラインコースなど、効果的な学習方法を選択する。
- スケジュールの設定:リアルなスケジュールを設定し、定期的に進捗をチェックする。
年度の求め方:ネットワーキングの強化
ネットワーキングはキャリア發展に大きな影響を与えるため、年度の求め方の一環として重要です。ネットワーキングは、貴重な情報や機会をもたらす可能性があります。以下のようにネットワーキングを強化しましょう。
- 業界イベントへの参加:業界のイベントやカンファレンスに積極的に参加し、同業者とつながる。
- SNSの活用:LinkedInなどのプロフェッショナルなSNSを活用して、業界のつながりを広げる。
- メンターや相談役の探し:キャリアの先輩や専門家からアドバイスを受けることで、視野を広げる。
エクセルで年を返す関数は?
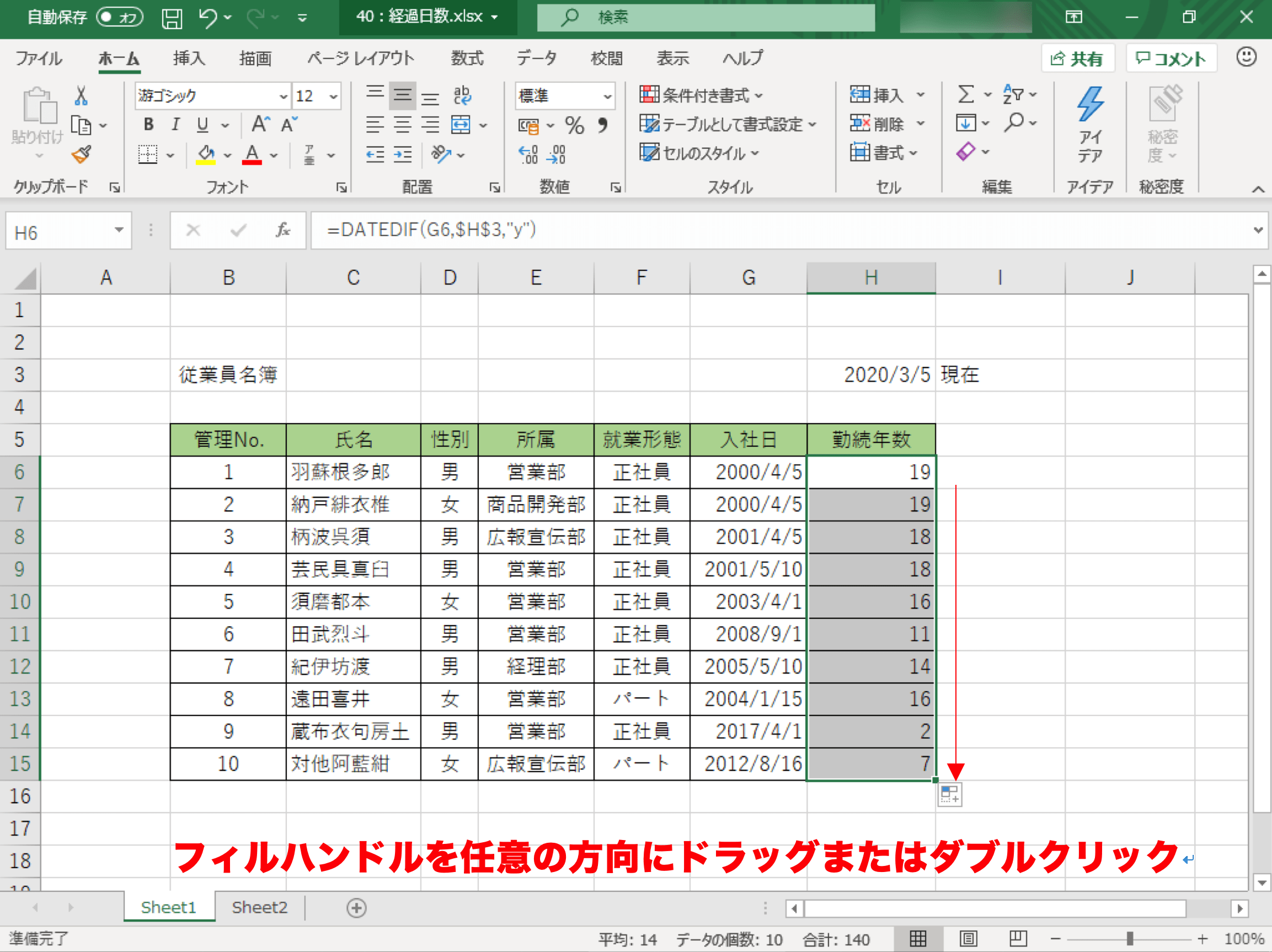
エクセルで年を返す関数は「YEAR」関数です。この関数を使用することで、日付から年を抽出することができます。
YEAR関数の使い方
YEAR関数は、次のように使用します。
- YEAR(セル参照): セル参照には日付が入力されているセルを指定します。
- 例: YEAR(2023/04/01) と入力すると、2023が返されます。
- 日付が入力されているセルを参照する場合、YEAR(A1) のようにセル参照を指定します。
YEAR関数の使用例
YEAR関数を使用することで、以下のようなことが可能になります。
- 生年月日から年を抽出して、年齢を計算する。
- 特定の年でデータをフィルタリングする。
- 年度別にデータを集計する。
YEAR関数の注意点
YEAR関数を使用する際には、以下の点に注意してください。
- 引数に日付以外の値を指定すると、エラーが返されます。
- 日付が入力されているセルが文字列形式の場合、DATE関数を使用して日付に変換する必要があります。
- Excelの日付の表現は、1900年1月1日を1とし、1日ごとに1ずつ増加するシリアル値であることに注意してください。
詳細情報
ExcelでYEAR関数とIF関数を組み合わせて年度を求める方法を教えてください。
Excelで年度を求めるには、YEAR関数とIF関数を組み合わせて使用します。まず、YEAR関数を使用して、指定した日付から年を抽出します。次に、IF関数を使用して、特定の条件に基づいて年度を決定します。例えば、4月から翌年3月までを1年度と見なす場合は、IF関数を使って、抽出した年が4月1日以降かどうかを判定し、Trueの場合はその年、Falseの場合は前年を返すようにします。このように、YEAR関数とIF関数を組み合わせることで、Excelで年度を求めることができます。
年度の計算にYEAR関数とIF関数の競合を解決する方法はありますか?
はい、年度の計算にYEAR関数とIF関数の競合を解決する方法があります。競合が発生するのは、主にIF関数の条件式が適切でない場合です。条件式を正確に設定することで、競合を回避できます。たとえば、4月から翌年3月までを1年度と見なす場合、IF関数の条件式では、MONTH関数を使用して月を判定し、4月以降かどうかをチェックします。条件式が正しく設定されれば、YEAR関数とIF関数の競合は解決されます。
Excelで年度を求めるのにYEAR関数以外の方法はありますか?
はい、Excelで年度を求めるのにYEAR関数以外の方法があります。一つは、TEXT関数を使用して日付を文字列形式で表示し、年を抽出する方法です。TEXT関数を使って日付を yyyy 形式で表示すると、年が抽出されます。また、DATEDIF関数を使用して、指定した日付からの経過年数を計算し、それを基に年度を求める方法もあります。これらの方法は、YEAR関数との組み合わせや、IF関数との組み合わせにより、より柔軟な年度の計算が可能になります。
IF関数を使用せずにExcelで年度を求める方法はありますか?
はい、IF関数を使用せずにExcelで年度を求める方法があります。一つの方法は、YEAR関数とMONTH関数を組み合わせて使用することです。まず、MONTH関数を使用して月を抽出し、4月以降かどうかを判定します。その結果を元に、YEAR関数で取得した年に対して、1を加えるかどうかを決定します。これにより、IF関数を使用せずに年度を求めることができます。ただし、この方法では条件式が複雑になるため、IF関数を使用した方がシンプルに年度を求めることができます。

