Excelでの作業において、数値のみを抽出する方法を知っておくことは非常に便利です。数式やフィルター機能を活用することで、数値データの整理や分析が効率的に行えるようになります。本記事では、Excelで数値のみを抽出する方法を詳しく解説します。まずは数式を利用した方法から見ていきましょう。具体的な数式の書き方や、その使い方について説明します。また、フィルター機能を用いた数値の抽出方法も紹介します。フィルター機能は、数値以外のデータを一括で削除したい場合にとても役立ちます。これらの方法をマスターすることで、Excelでの数値データのハンドリングが格段に楽になるでしょう。
Excelで必要なデータだけ抽出するには?
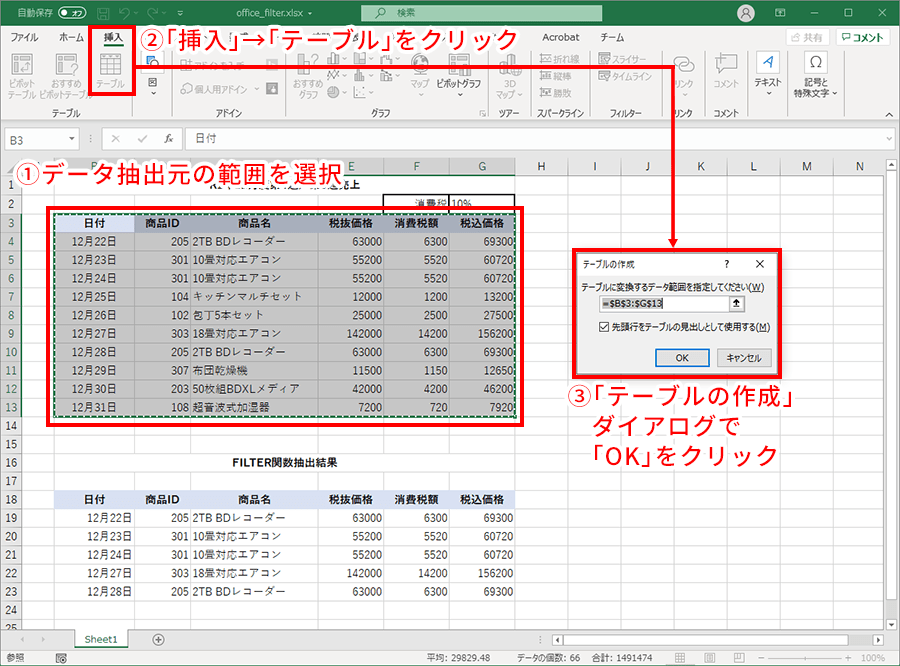
Excelで必要なデータだけ抽出するには、データのフィルタリング機能やピボットテーブルを利用することができます。
データのフィルタリング機能を利用する
データのフィルタリング機能を利用することで、必要なデータだけを抽出することができます。フィルターを適用するには、データを選択した後、ホームタブの「フィルター」ボタンをクリックします。次に、フィルター条件を設定すると、指定した条件に一致するデータだけが表示されます。
- データを選択する
- ホームタブの「フィルター」ボタンをクリックする
- フィルター条件を設定する
ピボットテーブルを利用する
ピボットテーブルを利用することで、大量のデータから必要なデータだけを抽出することができます。ピボットテーブルを作成するには、データを選択した後、「挿入」タブの「ピボットテーブル」ボタンをクリックします。次に、ピボットテーブルのフィールドを設定すると、指定したフィールドに一致するデータだけが表示されます。
- データを選択する
- 「挿入」タブの「ピボットテーブル」ボタンをクリックする
- ピボットテーブルのフィールドを設定する
条件付き書式を利用する
条件付き書式を利用することで、指定した条件に一致するデータだけを強調表示することができます。条件付き書式を適用するには、データを選択した後、ホームタブの「条件付き書式」ボタンをクリックします。次に、条件を設定すると、指定した条件に一致するデータだけが強調表示されます。
- データを選択する
- ホームタブの「条件付き書式」ボタンをクリックする
- 条件を設定する
VLOOKUPとDGETの違いは?

VLOOKUPとDGETは、Microsoft Excelでデータを検索するために使用される関数です。ただし、両者の機能と使用方法には違いがあります。
VLOOKUPとDGETの基本的な違い
VLOOKUPとDGETの基本的な違いは、検索するデータの範囲と、検索する値の位置です。VLOOKUPは、指定された範囲内で検索する値を探し、その値が見つかった場合、その値の右側のセルから値を返します。一方、DGETは、指定された範囲内で検索する値を探し、その値が見つかった場合、その行の指定された列から値を返します。
- 検索範囲:VLOOKUPは、指定された範囲内で検索します。DGETは、指定された範囲内で検索し、見つかった場合、その行の指定された列から値を返します。
- 検索値の位置:VLOOKUPは、検索する値が見つかった場合、その値の右側のセルから値を返します。DGETは、検索する値が見つかった場合、その行の指定された列から値を返します。
- エラー処理:VLOOKUPは、検索する値が見つからなかった場合、エラーを返します。DGETは、検索する値が見つからなかった場合、空の文字列を返します。
VLOOKUPとDGETの使用方法の違い
VLOOKUPとDGETの使用方法にも違いがあります。VLOOKUPは、検索する値と、検索する範囲を指定する必要があります。DGETは、検索する値と、検索する範囲、そして返す列を指定する必要があります。
- 検索値の指定:VLOOKUPは、検索する値を直接指定します。DGETは、検索する値を直接指定するか、セル参照で指定します。
- 検索範囲の指定:VLOOKUPは、検索する範囲を直接指定します。DGETは、検索する範囲を直接指定するか、セル参照で指定します。
- 返す列の指定:VLOOKUPは、返す列を直接指定しません。DGETは、返す列を直接指定する必要があります。
VLOOKUPとDGETの使用シーンの違い
VLOOKUPとDGETの使用シーンにも違いがあります。VLOOKUPは、単純なデータ検索に適しています。DGETは、複雑なデータ検索に適しています。
- 単純なデータ検索:VLOOKUPは、単純なデータ検索に適しています。たとえば、名前から電話番号を検索する場合などです。
- 複雑なデータ検索:DGETは、複雑なデータ検索に適しています。たとえば、名前と部署から電話番号を検索する場合などです。
- データ分析:DGETは、データ分析に適しています。たとえば、データを集計したり、データを分析したりする場合などです。
エクセルの数式を値だけにするにはどうすればいいですか?

エクセルの数式を値だけにするには、数式をコピーし、「値の貼り付け」を行う必要があります。これにより、数式が計算された値に変換され、元の数式は保持されません。
エクセルで数式を値に変換する方法
エクセルで数式を値に変換するには、次の手順を実行します。
- エクセルシートを開き、数式を含むセルを選択します。
- セルを右クリックし、「コピー」を選択します。
- 「ホーム」タブの「クリップボード」グループで、「値の貼り付け」をクリックします。
ショートカットキーを使用して数式を値に変換する方法
ショートカットキーを使用して数式を値に変換するには、次の手順を実行します。
- エクセルシートを開き、数式を含むセルを選択します。
- 「Ctrl+C」を押して数式をコピーします。
- 「Ctrl+Alt+V」を押して値の貼り付け画面を開きます。
エクセルVBAを使用して数式を値に変換する方法
エクセルVBAを使用して数式を値に変換するには、次の手順を実行します。
- エクセルシートを開き、Visual Basic Editorを開きます。
- 「Range」オブジェクトを使用して数式を含むセルを選択します。
- 「Range.Value」プロパティを使用して数式を値に変換します。
Excelで数値のみ抽出する方法!数式とフィルター機能
Excelで数値のみを抽出する方法には、数式とフィルター機能の2つの主要な方法があります。数式を使用すると、特定の条件に一致する数値を抽出することができます。また、フィルター機能を使用すると、数値のみを表示するようにデータを絞り込むことができます。これらの方法を組み合わせることで、Excelでの数値の抽出作業を効率的に行うことができます。
数式を使用した数値の抽出
数式を使用して数値を抽出するには、IF関数やVLOOKUP関数など、適切な関数を使用します。ここでは、IF関数を使用した数値の抽出例を紹介します。 例えば、A列に数字と文字が混在して入力されている場合、B列に次の数式を入力すると、A列から数値のみを抽出できます。 =IF(ISNUMBER(A1),A1,) この数式は、A1の値が数値であるかどうかを判断し、数値であればA1の値を、数値でなければ空白を返します。この数式をB列に適用することで、A列から数値のみを抽出することができます。
| セル | 数式 |
|---|---|
| B1 | =IF(ISNUMBER(A1),A1,) |
フィルター機能を使用した数値の抽出
フィルター機能を使用して数値を抽出するには、まずデータを選択し、ホームタブの「並べ替えとフィルター」グループにある「フィルター」ボタンをクリックします。次に、フィルターを適用する列のフィルター矢印をクリックし、「数値フィルター」を選択します。その後、抽出条件を指定することで、数値のみを表示するようにデータを絞り込むことができます。 例えば、A列に数字と文字が混在して入力されている場合、A列にフィルターを適用し、「数値フィルター」から「等しい」を選択すると、数値のみが表示されます。
| 手順 | 操作 |
|---|---|
| 1 | データを選択し、ホームタブの「並べ替えとフィルター」グループにある「フィルター」ボタンをクリック |
| 2 | フィルターを適用する列のフィルター矢印をクリック |
| 3 | 「数値フィルター」を選択し、抽出条件を指定 |
VLOOKUP関数を使用した数値の抽出
VLOOKUP関数を使用して、別の表から特定の条件に一致する数値を抽出することができます。VLOOKUP関数の書式は次のとおりです。 =VLOOKUP(検索値, 検索範囲, 列番号, 範囲検索) 検索値に一致する値を検索範囲の指定された列番号から抽出し、範囲検索をTRUEに設定すると、近似値を返します。範囲検索をFALSEに設定すると、完全一致する値を返します。 例えば、A列に商品名、B列に価格が入力されており、C1に検索する商品名が入力されている場合、次の数式を使用して、検索する商品の価格を抽出できます。 =VLOOKUP(C1,A:B,2,FALSE)
| セル | 数式 |
|---|---|
| D1 | =VLOOKUP(C1,A:B,2,FALSE) |
数式とフィルター機能の組み合わせ
数式とフィルター機能を組み合わせることで、より複雑な条件で数値を抽出することができます。例えば、IF関数とVLOOKUP関数を組み合わせて、特定の条件を満たす商品の価格を抽出できます。 次の数式は、もしC1の商品名がA列に存在すれば、その商品の価格をB列から抽出し、そうでなければ空白を返します。 =IF(ISERROR(VLOOKUP(C1,A:B,2,FALSE)),,VLOOKUP(C1,A:B,2,FALSE)) このように、数式とフィルター機能を組み合わせることで、Excelでの数値の抽出作業を効率的に行うことができます。
| セル | 数式 |
|---|---|
| D1 | =IF(ISERROR(VLOOKUP(C1,A:B,2,FALSE)),,VLOOKUP(C1,A:B,2,FALSE)) |
数値のみを抽出したデータの加工
数値のみを抽出した後、さらにデータを加工することができます。例えば、抽出した数値に対して四捨五入や丸め処理を行うことができます。また、数値を基にして、合計や平均、最大値、最小値などの統計情報を計算することができます。 これらの加工を行うには、ROUND関数やSUM関数、AVERAGE関数、MAX関数、MIN関数など、適切な関数を使用します。これらの関数を組み合わせることで、Excelでのデータ加工作業を効率的に行うことができます。
| 関数 | 説明 |
|---|---|
| ROUND | 数値を指定された小数点以下の桁数で丸める |
| SUM | 指定された範囲内の数値の合計を計算する |
| AVERAGE | 指定された範囲内の数値の平均を計算する |
| MAX | 指定された範囲内の最大値を返す |
| MIN | 指定された範囲内の最小値を返す |
エクセルで数値のみを抽出するにはどうすればいいですか?
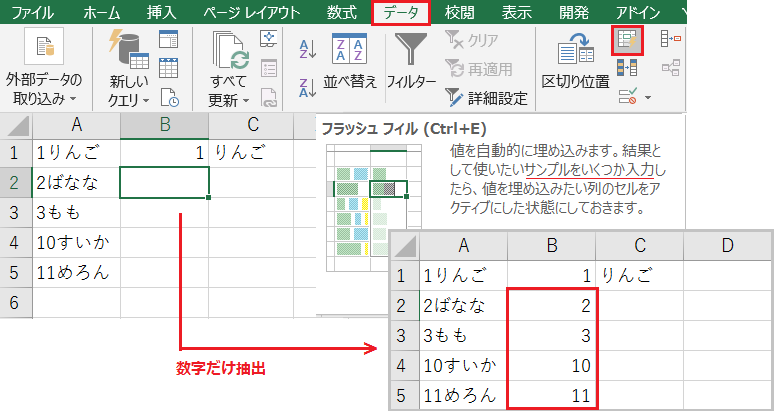
エクセルで数値のみを抽出するには、以下の手順に従ってください。
数値のみを抽出するための手順
数値を抽出するためには、以下の手順を実行します。
- 数値を含むセルを選択します。
- 「データ」タブの「分割」機能を使用します。
- 「固定幅」または「区切り文字」で分割するオプションを選択します。
数値以外の文字を削除する方法
数値以外の文字を削除して数値のみを残す方法は以下の通りです。
- セルに数式を入力します。例: =VALUE(MID(A1,1,LEN(A1)))
- 数式をコピーして、必要なセル範囲に貼り付けます。
- 数式の結果が表示されたら、値だけを残すために、セルを右クリックして「値を貼り付け」を選択します。
数値の抽出にマを使用する方法
マを使用すると、数値の抽出を自動化することができます。以下の手順でマを作成します。
- 「開発」タブから「Visual Basic」を開きます。
- 新しいモジュールを作成し、以下のマコードを入力します。
- コード入力後、エクセルに戻り、マを実行します。
マコードの例:
Sub ExtractNumbers()
Dim c As Range
For Each c In Selection
If IsNumeric(c.Value) Then
c.Offset(0, 1).Value = c.Value
End If
Next c
End Sub
Excelでフィルターを使って抽出するには?
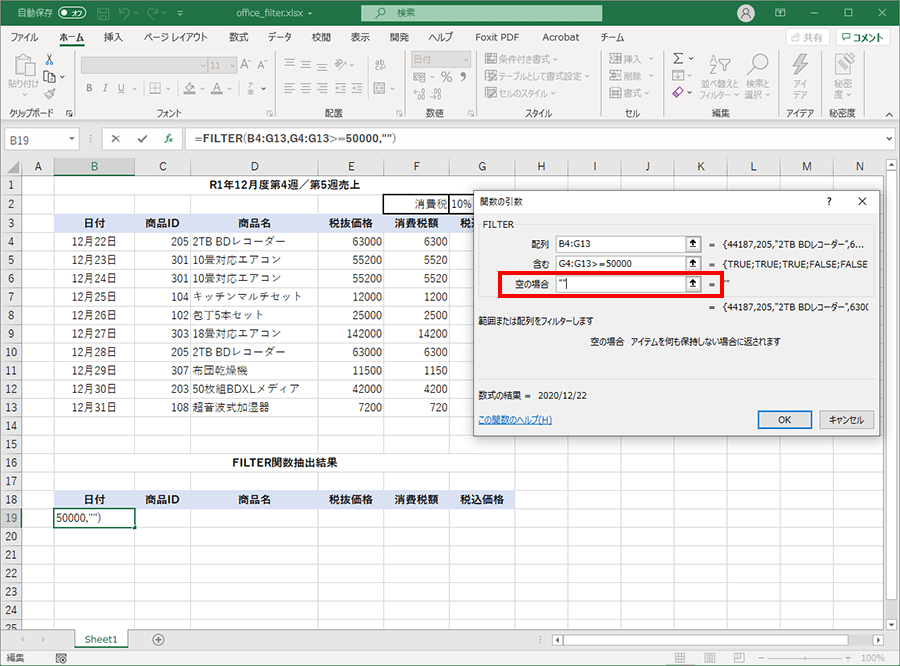
Excelでフィルターを使って抽出するには、以下の手順に従ってください。
フィルターの適用方法
Excelでフィルターを適用するには、まずデータが入力されているセル範囲を選択します。次に、リボンメニューの「ホーム」タブにある「編集」グループの「並べ替えとフィルター」ボタンをクリックし、「フィルター」を選択します。これにより、データの列ヘッダーにフィルターの矢印が表示されます。
フィルター条件の設定
フィルターを適用したら、抽出したいデータの条件を設定します。フィルターの矢印をクリックすると、フィルターのメニューが表示されます。ここで、チェックボックスを使用して、表示したいデータを選択できます。また、数値フィルターやテキストフィルターを使用して、より詳細な条件を設定することもできます。
フィルター結果の確認と解除
フィルター条件を設定すると、条件に一致するデータだけが表示されます。フィルターを解除するには、フィルターの矢印をクリックし、「すべて選択」をクリックしてすべてのチェックボックスをオンにし、OKをクリックします。フィルターを完全に削除するには、リボンメニューの「ホーム」タブにある「編集」グループの「並べ替えとフィルター」ボタンをクリックし、「フィルター」を選択解除します。
- フィルターの適用方法: データが入力されているセル範囲を選択し、リボンメニューの「ホーム」タブにある「編集」グループの「並べ替えとフィルター」ボタンをクリックし、「フィルター」を選択します。
- フィルター条件の設定: フィルターの矢印をクリックしてメニューを表示し、チェックボックスや数値フィルター、テキストフィルターを使用して条件を設定します。
- フィルター結果の確認と解除: 条件に一致するデータが表示され、フィルターを解除するには、「すべて選択」をクリックしてすべてのチェックボックスをオンにし、OKをクリックします。
エクセルで必要な項目だけ抽出するには?

エクセルで必要な項目だけ抽出するには、以下の手順で行うことができます。
フィルターを使用する
フィルターは、エクセルで特定の条件に一致するデータを表示する機能です。以下の手順でフィルターを適用しましょう。
- データタブをクリックします。
- 並べ替えとフィルターグループのフィルターをクリックします。
- フィルターをかけたい列のフィルターボタンをクリックし、条件を選択します。
VLOOKUP関数を使用する
VLOOKUP関数は、エクセルで特定の値を検索し、対応するデータを返す関数です。以下のように使用できます。
- =VLOOKUP(検索値, テーブル配列, 列インデックス番号, 範囲検索)の形式で入力します。
- 検索値に探したい値、テーブル配列に検索対象の範囲、列インデックス番号に返す値の列番号を指定します。
- 範囲検索には、完全一致の場合はFALSE、近似一致の場合はTRUEを指定します。
Advanced Filterを使用する
Advanced Filterは、エクセルで複数の条件を指定してデータを抽出する機能です。以下の手順で使用しましょう。
- データタブをクリックします。
- 並べ替えとフィルターグループの詳細フィルターをクリックします。
- リストの範囲に抽出したいデータの範囲、条件の範囲に抽出条件を指定します。
エクセルで条件に合うデータの行を抽出するにはどうすればいいですか?
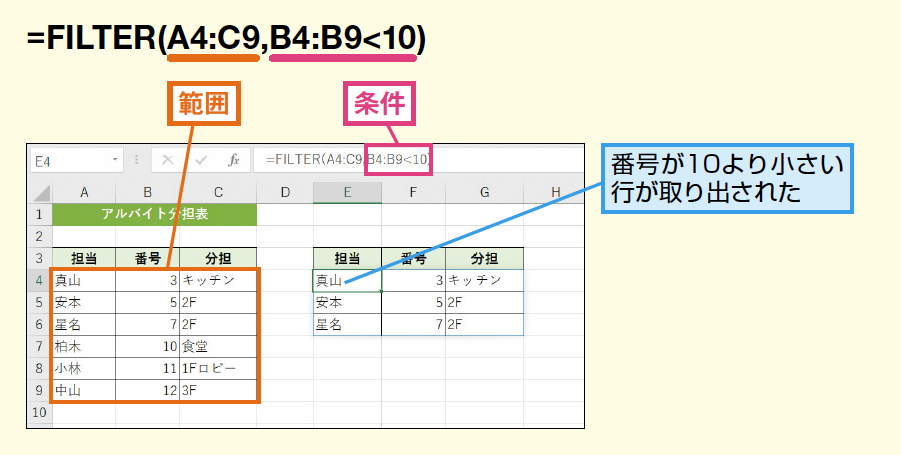
エクセルで条件に合うデータの行を抽出するには、いくつかの方法があります。
方法1: オートフィルタを使用する
オートフィルタを使用すると、特定の条件に一致する行を簡単に抽出できます。
- データが含まれている範囲を選択します。
- 「データ」タブの「並べ替えとフィルタ」グループで「フィルタ」をクリックします。
- フィルタを適用する列の矢印をクリックし、条件を選択します。
方法2: 先頭行を使用する
先頭行を使用して、条件に一致する行を抽出することもできます。
- 抽出先のセルに条件式を入力します。例えば、A列の値が100以上の行を抽出すれば、「=A1>=100」と入力します。
- 式を入力したセルの右下のハンドルをドラッグして、条件式を他の列にも適用します。
- 「データ」タブの「並べ替えとフィルタ」グループで「フィルタ」をクリックし、「先頭行を使用」オプションを選択します。
方法3: 抽出機能を使用する
「抽出」機能を使用して、条件に一致する行を別のシートに抽出することができます。
- 抽出条件を含むテーブルを作成します。
- 「データ」タブの「データベース」グループで「抽出」をクリックします。
- 抽出条件テーブルを選択し、抽出先のシートを指定します。
詳細情報
Excelで数値のみ抽出するにはどうしたらいいですか?
Excelで数値のみを抽出するためには、数式やフィルター機能を利用する方法があります。たとえば、数式を使う場合、=ISNUMBER(A1)という数式を使用し、 TRUE の結果となったセルだけをコピーして別の場所に貼り付けることで、数値のみを抽出することができます。また、フィルター機能を使う場合、データを選択し、「データ」タブの「フィルター」をクリックしてから、数値列のフィルター矢印をクリックし、「数値フィルター」から「等しい」を選択し、「0」を入力して「OK」をクリックします。これにより、数値のみが抽出されることになります。
数値抽出に数式を使う方法の詳しい手順を教えてください。
数値抽出に数式を使う方法の詳しい手順は以下の通りです。
- 数値を抽出したい範囲を選択します。
- 新しい列に、=ISNUMBER(セル番地)という数式を入力します。ここでは、たとえばA1セルのチェックをする場合、
=ISNUMBER(A1)と入力します。 - 数式を入力したセルをクリックし、右下の青いハンドルをダブルクリックして、選択範囲全体に数式を適用します。
- TRUEの結果となったセルだけをコピーして、別の場所に貼り付けることで、数値のみを抽出することができます。
フィルター機能を使って数値を抽出する方法のメリットは何ですか?
フィルター機能を使って数値を抽出する方法のメリットは、数式を使う方法に比べて操作がシンプルで、数値以外のデータも残すことができることです。また、フィルター機能を使えば、一度に複数の条件を指定して、より詳細な抽出を行うことができます。たとえば、数値フィルターで一定の範囲内の数値だけを抽出したり、特定のテキストを含むセルだけを抽出したりすることができます。このように、フィルター機能を使うことで、より柔軟で効率的なデータ抽出が可能になります。
数値抽出に数式とフィルター機能のどちらを使うべきですか?
数値抽出に数式とフィルター機能のどちらを使うべきかは、状況や目的によります。数式を使う方法は、数値のみを迅速に抽出することができるため、数値データのみが必要な場合には適しています。一方、フィルター機能を使う方法は、数値以外のデータも残すことができ、複数の条件を指定して詳細な抽出を行うことができるため、より柔軟なデータ抽出が必要な場合には適しています。したがって、目的や状況に応じて、数式とフィルター機能のどちらを使うかを選択することになります。

