Excelを使用する上で、数式のコピーは非常に重要な作業の一つです。しかし、数式だけでなく、セルの書式や値も一緒にコピーされることが往々にしてあります。そんなときは、コピー&ペーストのオプションを活用しましょう。この記事では、Excelで数式のみをコピーする方法を解説します。これを使い分けることで、Excelの操作がより効率的になります。
Excelで数式のみコピーする方法!コピー&ペーストオプション
Excelでは、数式のみをコピーして別のセルにペーストすることができます。これは、同じ計算を複数のセルに適用したい場合に非常に便利な機能です。以下では、数式のみをコピーする方法と、それに関連するコピー&ペーストオプションについて詳しく説明します。
数式のみをコピーする手順
数式のみをコピーするには、以下の手順に従ってください。 1. コピーしたい数式が入ったセルを選択します。 2. キーボードのCtrl + Cを押すか、セルを右クリックして「コピー」を選択します。 3. 数式をペーストしたいセルを選択します。 4. セルを右クリックし、「数式をペースト」を選択します。 これで、選択したセルに数式のみがコピーされます。
数式のみをコピーする利点
数式のみをコピーすることの利点は以下の通りです。 1. 計算の効率化: 同じ計算を複数のセルに適用することが容易になります。 2. エラーの減少: 手動で数式を入力する際のhuman errorを減らすことができます。 3. 再利用性の向上: 一度作成した数式を簡単に再利用できるため、時間と労力の削減になります。
コピー&ペーストのオプション
Excelでは、コピー&ペーストの際にさまざまなオプションを選択できます。主なオプションは以下の通りです。 1. 数式をペースト: 数式のみをペーストします。 2. 値をペースト: 数式の結果である値のみをペーストします。 3. 書式をペースト: セルの書式設定のみをペーストします。 4. すべてをペースト: 数式、値、書式設定をすべてペーストします。
数式のコピーに伴う注意点
数式をコピーする際には、以下の点に注意してください。 1. 参照先のセル: 数式内の参照先のセルが正確であることを確認してください。 2. 絶対参照と相対参照: 必要に応じて、絶対参照($記号を使用)や相対参照を適切に設定してください。 3. 円参照の回避: 数式のコピーにより円参照が発生しないよう注意してください。
数式のコピーに役立つショートカットキー
数式のコピーに関連する便利なショートカットキーは以下の通りです。 1. Ctrl + C: コピー 2. Ctrl + V: ペースト 3. Alt + E, S, F: 数式をペースト
| ショートカットキー | 機能 |
|---|---|
| Ctrl + C | コピー |
| Ctrl + V | ペースト |
| Alt + E, S, F | 数式をペースト |
これらのショートカットキーを活用することで、数式のコピー&ペースト作業を更に効率化できます。
Excelで数式のみコピーするには?
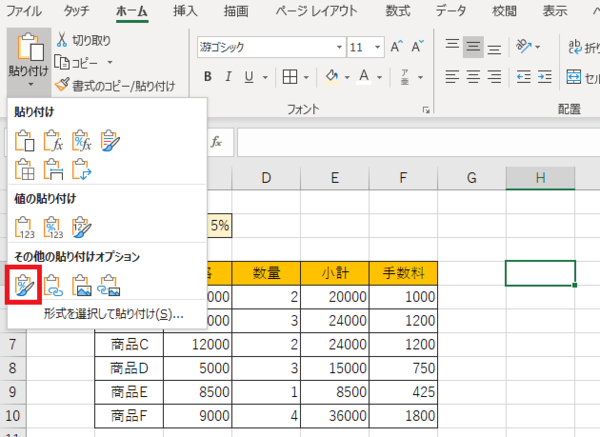
Excelで数式のみコピーする方法は以下の通りです。
数式のコピー方法1: 数式バーを利用する
数式バーを利用して数式のみをコピーする方法が最も簡単です。以下の手順で行ってください。
- コピー元のセルを選択し、数式バーに表示される数式を範囲選択します。
- 選択した数式をコピーします (Ctrl+Cや右クリックでコピーを選択)。
- コピー先のセルを選択し、数式バーに貼り付けます (Ctrl+Vや右クリックで貼り付けを選択)。
数式のコピー方法2: 「数式を表示」オプションを利用する
「数式を表示」オプションを使って数式のみを表示した状態でコピーすることもできます。手順は以下の通りです。
- 「フォーミュラ」タブを開き、「数式の表示」ボタンをクリックして数式を表示させます。
- コピー元のセルを選択し、数式をコピーします。
- コピー先のセルを選択し、数式を貼り付けます。
数式のコピー方法3: VBAマを利用する
VBAマを使って数式のみをコピーすることも可能です。以下の手順で行ってください。
- 「開発」タブを開き、「 Visual Basic」ボタンをクリックしてVBAエディタを開きます。
- 新しいマを追加し、以下のコードを入力します。
SubFormulaCopy() Selection.Copy Selection.PasteSpecial Paste:=xlPasteFormulas, Operation:=xlNone, SkipBlanks:=False, Transpose:=False End Sub
- 作成したマを実行することで、選択したセルの数式のみをコピー&貼り付けできます。
Excelの数式のコピペ方法は?
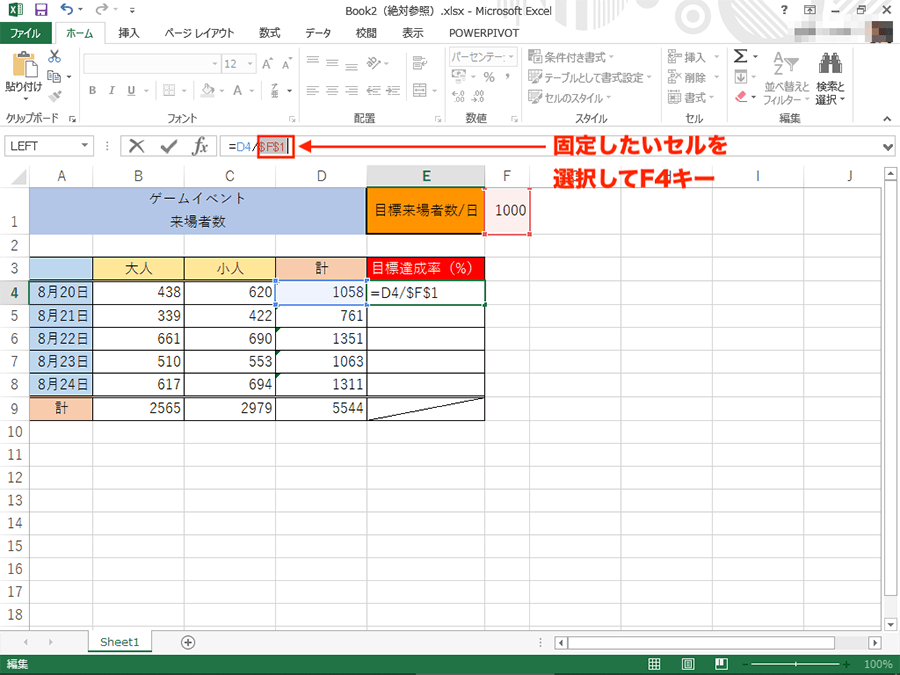
Excelの数式のコピペ方法は以下の通りです。
セルの数式をコピーする方法
数式を含むセルをコピーして別のセルに貼り付けることで、数式を複製することができます。この方法を用いると、数式の參照先が自動的に調整されるため、同じ計算を繰り返し行うのに非常に便利です。
- コピーしたい数式が入っているセルを選択します。
- 選択したセルを右クリックし、「コピー」をクリックします。または、Ctrl+Cキーを押します。
- 数式を貼り付けたいセルを選択し、右クリックして「貼り付け」をクリックします。または、Ctrl+Vキーを押します。
数式を別のシートにコピーする方法
數式を含むセルを別のシートにコピーすることもできます。この場合も、數式の參照先が自動的に調整されるため、異なるデータに同じ計算を適用するのに便利です。
- コピーしたい数式が入っているセルを選択します。
- 選択したセルを右クリックし、「コピー」をクリックします。または、Ctrl+Cキーを押します。
- 数式を貼り付けたいシートを開き、目的のセルを選択し、右クリックして「貼り付け」をクリックします。または、Ctrl+Vキーを押します。
数式を絶対参照でコピーする方法
數式をコピーすると、通常、參照先が相対的に調整されます。しかし、特定のセルを參照先に固定して數式をコピーする必要がある場合があります。その場合は、絶対参照を使用します。
- 數式内で固定したい參照先のセル參照の前に$記号を追加します。例えば、=A1$B$1と入力すると、B1の參照が絶対参照になります。
- 數式を含むセルを選択し、右クリックして「コピー」をクリックするか、Ctrl+Cキーを押します。
- 數式を貼り付けたいセルを選択し、右クリックして「貼り付け」をクリックするか、Ctrl+Vキーを押します。絶対参照部分は変更されず、そのままコピーされます。
Excelで数式をコピーして数字だけそのまま貼り付けるには?
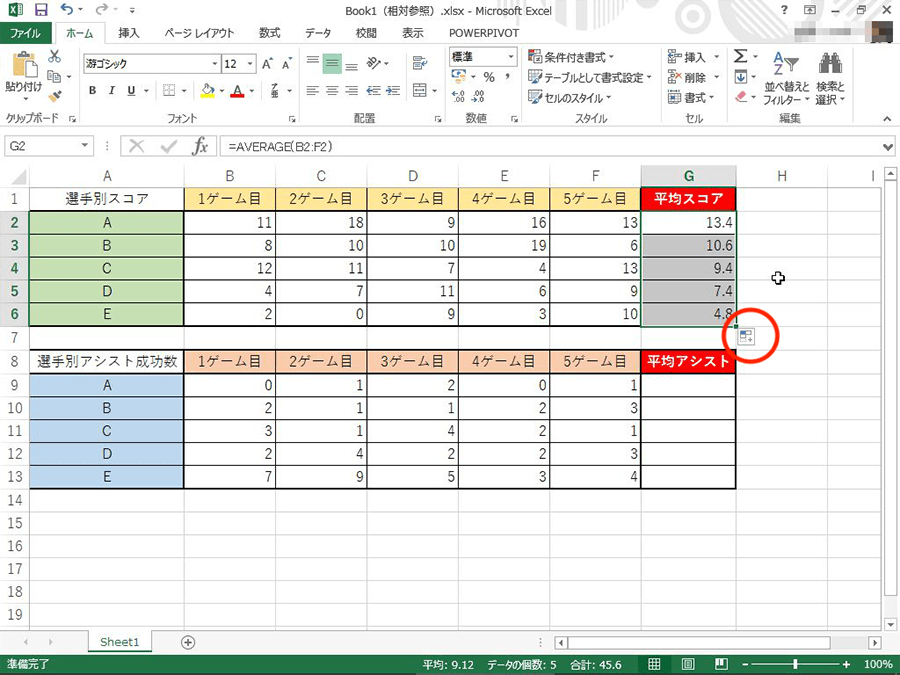
Excelで数式をコピーして数字だけそのまま貼り付ける方法は以下の通りです。
まず、数式を含むセルを選択し、コピーします。その後、貼り付け先のセルを選択し、ホームタブの「貼り付け」の下の「形式を選択して貼り付け」をクリックします。表示されるオプションから「値」を選択すると、数式の結果である数字だけが貼り付けられます。
数式を含むセルをコピーする方法
数式を含むセルをコピーするには、以下の手順に従います。
- コピーしたい数式を含むセルを選択します。
- キーボードのCtrl+Cを押すか、右クリックして「コピー」をクリックします。
- これで数式がコピーされます。
数式の結果である数字だけを貼り付ける方法
数式の結果である数字だけを貼り付けるには、以下の手順に従います。
- 貼り付け先のセルを選択します。
- ホームタブの「貼り付け」の下の「形式を選択して貼り付け」をクリックします。
- 表示されるオプションから「値」を選択します。
ショートカットキーを使って数式の結果だけを貼り付ける方法
ショートカットキーを使って数式の結果だけを貼り付けるには、以下の手順に従います。
- 数式を含むセルをコピーします。
- 貼り付け先のセルを選択します。
- キーボードのAlt+E+S+Vを順に押し、最後にEnterを押します。
エクセルで数式をコピーして貼り付けるには?
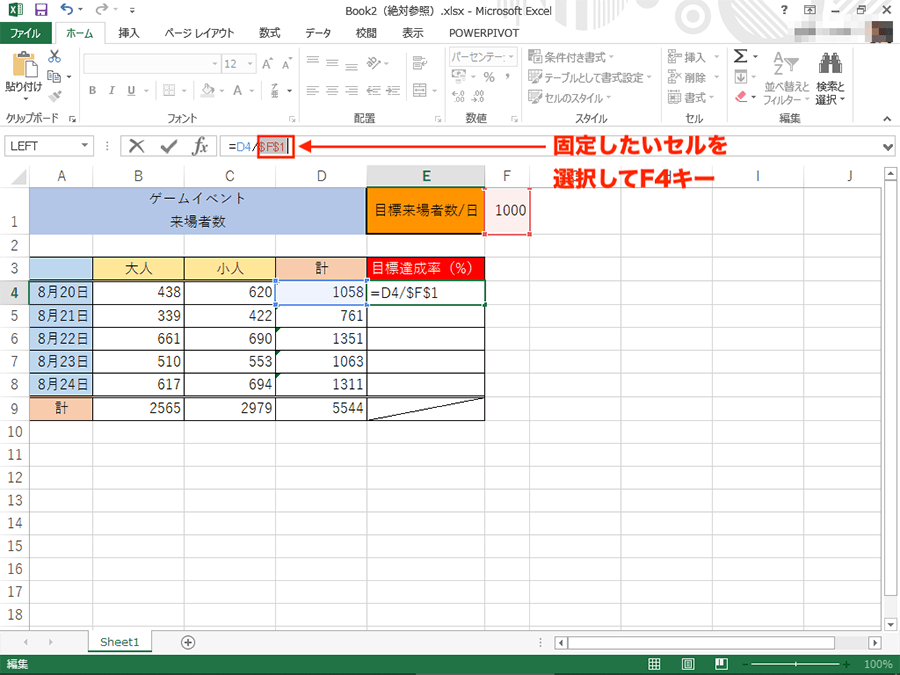
エクセルで数式をコピーして貼り付ける方法は以下の通りです。
数式のコピー方法
数式をコピーするには、数式が入力されているセルを選択し、Ctrl + Cキーを押すか、セルを右クリックして「コピー」を選択します。
- コピーしたい数式が入力されているセルを選択する。
- キーボードのCtrl + Cキーを押すか、セルを右クリックして「コピー」を選択する。
- 数式がクリップボードにコピーされる。
数式の貼り付け方法
コピーした数式を別のセルに貼り付けるには、貼り付け先のセルを選択し、Ctrl + Vキーを押すか、セルを右クリックして「貼り付け」を選択します。
- 数式を貼り付けるセルを選択する。
- キーボードのCtrl + Vキーを押すか、セルを右クリックして「貼り付け」を選択する。
- コピーした数式が選択したセルに貼り付けられる。
数式の貼り付け先の調整
数式を貼り付けた後、必要に応じて数式内のセル参照を調整します。相対参照と絶対参照を適切に使い分けることで、数式を正確にコピーできます。
- 貼り付けた数式内のセル参照を確認する。
- 必要に応じて、セル参照を相対参照または絶対参照に変更する。
- 数式が正確に計算されることを確認する。
詳細情報
Excelで数式のみをコピーする方法は?
Excelで数式のみをコピーするには、まずコピーしたい数式を含むセルを選択します。次に、Ctrl + Cを押すか、右クリックして「コピー」を選択してセルの内容をコピーします。その後、数式をペーストする先のセルを選択し、Ctrl + Alt + Vを押して「形式を選択して貼り付け」を開きます。ここで、数式を選択してOKをクリックすると、数式のみがコピーされます。これにより、元のセルの書式や値は保持されたまま、数式だけがコピーされます。
コピー&ペーストオプションで数式のみを選択する方法は?
コピー&ペーストオプションで数式のみを選択するには、まず上述のように数式を含むセルをコピーします。その後、ペースト先のセルを選択し、右クリックをして表示される「貼り付けオプション」から数式を選択します。これにより、数式のみがコピーされてペーストされます。もしくは、Ctrl + Alt + Vを押して「形式を選択して貼り付け」を開き、数式を選択してOKをクリックする方法もあります。
数式を含むセル範囲を一度にコピーする方法は?
数式を含むセル範囲を一度にコピーするには、まずコピーしたいセル範囲を選択します。左上のセルをクリックし、Shiftキーを押しながら右下のセルをクリックすると、範囲が選択されます。その後、Ctrl + Cを押すか、右クリックして「コピー」を選択します。ペースト先で同じ大きさのセル範囲を選択し、Ctrl + Vを押すか、右クリックして「貼り付け」を選択します。これにより、数式を含むセル範囲が一度にコピーされます。ペーストオプションで数式を選択すると、数式のみをコピーすることもできます。
数式をコピーせずに値のみコピーする方法は?
数式をコピーせずに値のみコピーするには、まずコピーしたいセルまたはセル範囲を選択し、Ctrl + Cを押すか、右クリックして「コピー」を選択します。ペースト先のセルを選択し、Ctrl + Alt + Vを押して「形式を選択して貼り付け」を開きます。ここで、値を選択してOKをクリックすると、数式ではなく値のみがコピーされます。これにより、数式の結果である値だけがペーストされ、元のセルの数式は保持されません。

