Excelで色フィルターができない問題は、多くのユーザーが直面することがあります。この問題は、Excelのバージョンや設定、さらにはコンピューターの環境によって発生することがあります。この記事では、Excelで色フィルターができない原因と、その対処法について詳しく説明します。また、色フィルター機能を効果的に利用するためのヒントやコツも紹介しますので、Excelを使いこなしている方から初心者まで、広くお役立て頂けると思います。
Excelで色フィルターができない原因と対処法
Excelで色フィルターを利用しようと思ったけれど、うまくいかないことがあります。そこで、この記事では、色フィルターができない原因と対処法について詳しく説明します。
原因1: Excelのバージョンが古い
色フィルター機能は、Excel 2013以降のバージョンで利用可能です。もし古いバージョンのExcelを使用している場合、色フィルター機能が使えない可能性があります。対処法は以下の通りです。
| 対処法 | Excelを最新バージョンにアップデートする |
|---|
原因2: 色フィルターが適用できない形式のデータ
Excelでは、数値やテキストなどの特定の形式のデータに色フィルターを適用できますが、すべての形式のデータに適用できるわけではありません。例えば、画像やグラフ、シンボルなどには色フィルターを適用できません。対処法は以下の通りです。
| 対処法 | 色フィルターが適用できる形式のデータに変換する |
|---|
原因3: セルの書式設定が原因で色フィルターが適用できない
セルの書式設定によっては、色フィルターが適用できない場合があります。例えば、セルの背景色や文字色が設定されていると、色フィルターが適用されません。対処法は以下の通りです。
| 対処法 | セルの書式設定を変更する |
|---|
原因4: マやアドインが色フィルターの適用を妨げている
Excelには、マやアドインによって、色フィルターの適用が妨げられることがあります。対処法は以下の通りです。
| 対処法 | マやアドインを一時的に無効にして、色フィルターを適用する |
|---|
原因5: Excelファイルが破損している
Excelファイルが破損していると、色フィルターを含む様々な機能が使用できなくなることがあります。対処法は以下の通りです。
| 対処法 | Excelファイルを修復する、またはバックアップから復元する |
|---|
Excelのフィルターが有効にならないのはなぜですか?
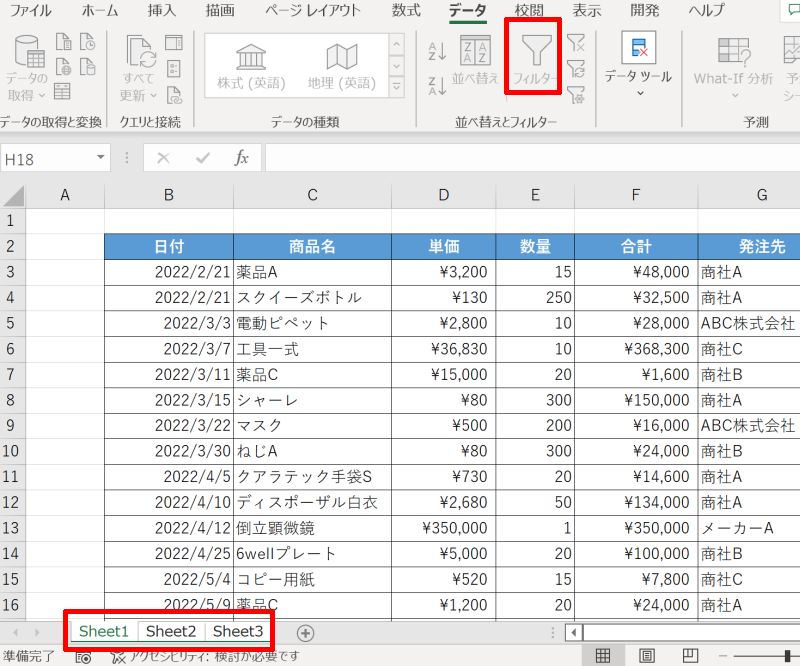
Excelのフィルターが有効にならない理由は以下の通りです。
フィルターの設定が解除されている
フィルター機能は手動でオン/OFFが可能です。フィルターの設定が解除されている場合、フィルターが有効にならないことがあります。この場合は、データ範囲を選択し、再度フィルターを設定してください。
- データ範囲を選択する
- データタブの「並べ替えとフィルター」グループから「フィルター」をクリック
- フィルターが設定されることを確認する
テーブルの形式でない
Excelのフィルター機能は、テーブルの形式でデータが整理されている場合に最適に機能します。データがテーブルの形式でない場合、フィルターが有効にならないことがあります。この場合は、データをテーブルの形式に変換してください。
- データ範囲を選択する
- 挿入タブの「テーブル」をクリック
- 「テーブルとして書式設定」ダイアログで「OK」をクリック
データに不具合がある
データに不具合がある場合、フィルターが有効にならないことがあります。例えば、数字が文字列として入力されている場合や、セルの結合が不適切に行われている場合などです。この場合は、データを修正する必要があります。
- 数字が文字列として入力されている場合は、数値に変換する
- 不適切なセルの結合を解除する
- 空白のセルを埋めるまたは削除する
Excelの色フィルターがグレーアウトしているときはどうすればいいですか?
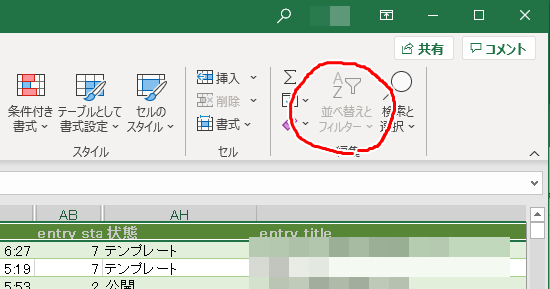
Excelの色フィルターがグレーアウトしているときは、以下の手順で解決できます。
データの形式を確認する
色フィルターがグレーアウトする主な原因は、データの形式が適切でないことです。以下の点を確認してください。
- 数値データであることを確認してください。テキストデータでは色フィルターは使用できません。
- データにエラーが含まれていないか確認してください。エラー値があると色フィルターが使用できない場合があります。
- データが整列されていることを確認してください。散らばっているデータは色フィルターで正確にフィルターできません。
フィルターの設定を確認する
フィルターの設定が間違っていると、色フィルターがグレーアウトすることがあります。以下の点をチェックしてください。
- フィルターが正しく適用されているか確認してください。フィルター範囲が適切でないと色フィルターが使用できない場合があります。
- フィルターの条件が適切か確認してください。条件が厳しすぎる場合、色フィルターがグレーアウトすることがあります。
- フィルターの種類が適切か確認してください。数値フィルターなど、色フィルターと互換性のないフィルターが適用されているとグレーアウトします。
Excelのバージョンを確認する
古いバージョンのExcelを使用している場合、色フィルター機能が制限されています。以下の点をチェックしてください。
- 使用しているExcelのバージョンを確認してください。Excel 2013以降が推奨されます。
- 最新のアップデートが適用されているか確認してください。アップデートが不足していると機能が制限される場合があります。
- もし古いバージョンを使用している場合、アップグレードを検討してください。新しいバージョンのExcelでは、色フィルターをはじめとする多くの便利な機能が利用できます。
エクセルでソートができないのはなぜですか?

エクセルでソートができないのは主に以下の理由が考えられます。
セルに数式が含まれている場合
ソートする範囲に数式が含まれていると、数式の結果がソートされるのではなく、数式自体がソートされてしまいます。これにより、意図した通りにはソートされないことがあります。
- 数式を値に置き換える: ソート前に数式を値に置き換えることで、問題を回避できます。
- 数式の結果を別の列にコピーする: 数式の結果を別の列にコピーし、その列をもとにソートを行う方法もあります。
データに異なる形式が混在している場合
ソートするデータに異なる形式のデータが混在していると、意図した通りにはソートされません。例えば、数値と文字列が混在している場合などです。
- データの形式を統一する: すべてのデータを同じ形式(数値や日付など)に変換することで、正確にソートできるようになります。
- データを分ける: 異なる形式のデータを別々の列に分けることで、ソートがしやすくなります。
フィルターが適用されている場合
既にフィルターが適用されている場合、ソートが正しく機能しないことがあります。フィルターによって一部のデータが非表示になっているため、ソートが意図した通りにならない可能性があります。
- フィルターを解除する: ソート前にフィルターを解除することで、すべてのデータを対象にソートを行えます。
- フィルター条件を確認する: フィルター条件が適切であることを確認し、必要に応じて調整します。
エクセルのフィルタ制限を解除するには?
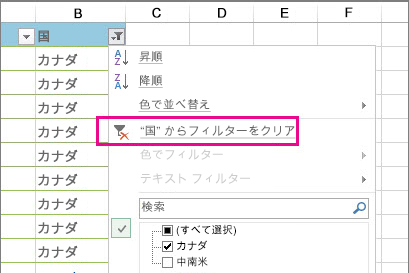
エクセルのフィルタ制限を解除する方法は以下の通りです。
フィルタ機能の制限を解除する方法
Excelのフィルタ機能には、デフォルトで設定されている制限があります。しかし、レジストリを編集することでこれらの制限を解除することが可能です。以下の手順で行ってください。
- レジストリエディターを開く
- HKEY_CURRENT_USERSoftwareMicrosoftOffice16.0ExcelOptionsに移動
- 新しい DWORD 値を作成し、名前をMaxFiltersAllowedとする
- 値を0に設定し、OKをクリックする
フィルタの項目数制限を解除する方法
Excelのフィルタには、項目数の制限も存在します。この制限を解除するには、再度レジストリを編集する必要があります。以下の手順で行ってください。
- レジストリエディターを開く
- HKEY_CURRENT_USERSoftwareMicrosoftOffice16.0ExcelOptionsに移動
- 新しい DWORD 値を作成し、名前をMaxFilterItemsAllowedとする
- 値を0に設定し、OKをクリックする
注意点
レジストリの編集は、パソコンの深刻な問題を引き起こす可能性があるため、注意して行ってください。以下の点に注意して操作してください。
- レジストリを編集する前に、必ずバックアップを取る
- 間違った値を変更すると、Excelや其他のアプリケーションが正常に動作しなくなる可能性があるため、注意深く操作する
- レジストリの編集は、自身の責任で行う
詳細情報
Excelで色フィルターができない原因は何ですか?
Excelで色フィルターができない主な原因は、フィルター機能が有効になっていないことや、データがテーブル形式で整理されていないことです。フィルター機能を使用するには、まずデータをテーブル形式で整理し、次にフィルター機能を有効にする必要があります。
Excelで色フィルターを有効にする方法は?
Excelで色フィルターを有効にするには、まずデータがテーブル形式で整理されていることを確認してください。次に、データを選択し、「データ」タブにある「フィルター」ボタンをクリックします。これにより、各列のヘッダーにフィルターアイコンが表示されます。色フィルターを適用する列のフィルターアイコンをクリックし、「色によるフィルター」オプションを選択します。
色フィルターで特定の色を選択できない理由は?
色フィルターで特定の色を選択できない場合、その色がデータ内に存在しない可能性があります。また、セルの背景色ではなく、文字色が設定されている場合、色フィルターで選択できないこともあります。その場合、文字色を背景色に合わせて変更するか、条件付き書式を使用して背景色を設定することを検討してください。
Excelで条件付き書式を使用して色フィルターを適用する方法は?
条件付き書式を使用して色フィルターを適用するには、まずデータを選択し、「ホーム」タブにある「条件付き書式」ボタンをクリックします。「ルールを新規作成」を選択し、「書式の設定」で「セルの背景色」を選択します。次に、「数式」を使用してルールを定義し、条件に一致するセルに色を適用します。これにより、特定の条件を満たすセルが自動的に色付けられ、色フィルターが適用されます。

