Excelでの作業に慣れていると、データが多い表でスールすると見づらくなることがあります。しかし、ウィンドウ枠の固定機能を使うことで、この問題を解決できます。この記事では、Excelの表を固定する方法を詳しく説明します。ウィンドウ枠の固定機能を使って、スールしても見やすい表の作り方をマスターしましょう!
Excelの表を固定する方法!ウィンドウ枠の固定でスールしても見やすく
Excelで大きな表を扱う場合、縦や横にスールすると見えていた部分が見えなくなり、作業が面倒になることがあります。そんなときは、ウィンドウ枠を固定して、スールしても特定の行や列が常に表示されるように設定すると便利です。
ウィンドウ枠を固定する手順
ウィンドウ枠を固定するには、次の手順に従ってください。 1. 固定したい行や列を選択します。 2. 表示タブにあるウィンドウ枠を固定をクリックします。 3. ウィンドウ枠を固定のオプションから、行と列、行のみ、または列のみを選択します。 これで、選択した行や列が固定され、スールしても常に表示されるようになります。
複数の行や列を固定する方法
複数の行や列を固定するには、次のように操作します。 1. 固定したい行や列の右下のセルを選択します。 2. 表示タブにあるウィンドウ枠を固定をクリックします。 3. ウィンドウ枠を固定のオプションから、行と列を選択します。 これで、選択したセルの左と上の行や列がすべて固定されます。
ウィンドウ枠の固定を解除する方法
ウィンドウ枠の固定を解除するには、次の手順に従ってください。 1. 表示タブにあるウィンドウ枠を固定をクリックします。 2. ウィンドウ枠の固定を解除を選択します。 これで、ウィンドウ枠の固定が解除され、通常の表示に戻ります。
固定された行や列を移動する方法
固定された行や列を移動するには、次の手順に従ってください。 1. 固定された行や列を選択します。 2. マウスカーソルを選択した行や列の境界線上に移動します。 3. マウスカーソルが二重矢印に変わったら、ドラッグして移動させたい位置まで移動します。 これで、固定された行や列を任意の位置に移動できます。
固定された行や列の幅や高さを変更する方法
固定された行や列の幅や高さを変更するには、次の手順に従ってください。 1. 固定された行や列を選択します。 2. マウスカーソルを選択した行や列の境界線上に移動します。 3. マウスカーソルが二重矢印に変わったら、ドラッグして幅や高さを変更します。 これで、固定された行や列の幅や高さを変更できます。
| 機能 | 手順 |
|---|---|
| ウィンドウ枠を固定 | 固定したい行や列を選択し、表示タブの「ウィンドウ枠を固定」をクリック |
| 複数の行や列を固定 | 固定したい行や列の右下のセルを選択し、表示タブの「ウィンドウ枠を固定」をクリック |
| ウィンドウ枠の固定を解除 | 表示タブの「ウィンドウ枠を固定」をクリックし、「ウィンドウ枠の固定を解除」を選択 |
| 固定された行や列を移動 | 固定された行や列を選択し、マウスカーソルを境界線上に移動し、ドラッグして移動 |
| 固定された行や列の幅や高さを変更 | 固定された行や列を選択し、マウスカーソルを境界線上に移動し、ドラッグして幅や高さを変更 |
エクセルで固定したウィンドウ枠をスクロールで固定するには?
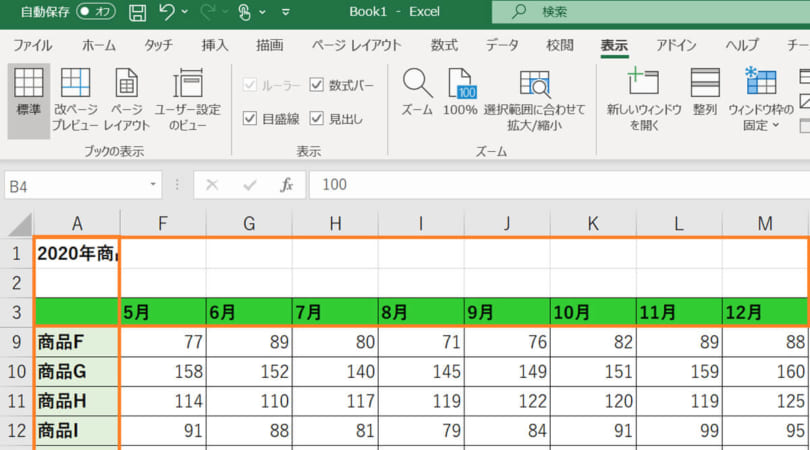
Excelで固定したウィンドウ枠をスールで固定する方法は以下の通りです。
ウィンドウ枠の固定方法
Excelでウィンドウ枠を固定するには、以下の手順に従ってください。
- 固定したい行または列を選択します。
- 「表示」タブにある「ウィンドウ」グループ内の「ウィンドウ枠を固定」をクリックします。
- 表示されるオプションから、行を固定 または 列を固定 を選択します。
スール時のウィンドウ枠の固定
ウィンドウ枠を固定した状態でスールしても、固定された行や列は表示されたままになります。これにより、大きな表で作業をする際にも、常に特定の行や列を表示し続けることができます。
- ウィンドウ枠を固定後、シートをスールします。
- 固定された行や列が表示されたままになることを確認します。
- 固定を解除するには、「表示」タブの「ウィンドウ」グループ内の「ウィンドウ枠を固定」を再度クリックし、「ウィンドウ枠の固定を解除」を選択します。
ウィンドウ枠の固定のポイント
Excelでウィンドウ枠を固定する際には、以下のポイントに注意してください。
- 行と列を同時に固定するには、セルを選択してから「ウィンドウ枠を固定」をクリックします。
- 行または列を追加・削除しても、固定されたウィンドウ枠は保持されます。
- 複数のシートで作業する場合、各シートで個別にウィンドウ枠を固定する必要があります。
Excelの表を固定するには?

Excelの表を固定する方法は以下の通りです。
セルの固定
Excelで表の一部を固定するには、以下の手順に従います。
- 固定したいセルを選択します。
- 「表示」リボンにある「ウィンドウ」グループ内の「固定」をクリックします。
- 「行と列を固定」を選択し、固定する行と列の数を指定します。
これにより、指定した行と列が固定され、スールしても表示されたままになります。
行の固定
表の行を固定するには、以下の手順を実行します。
- 固定したい行のすぐ下のセルを選択します。
- 「表示」リボンにある「ウィンドウ」グループ内の「固定」をクリックします。
- 「上の行を固定」を選択します。
これにより、選択した行の上のすべての行が固定されます。
列の固定
表の列を固定するには、以下の手順に従います。
- 固定したい列のすぐ右のセルを選択します。
- 「表示」リボンにある「ウィンドウ」グループ内の「固定」をクリックします。
- 「左の列を固定」を選択します。
これにより、選択した列の左のすべての列が固定されます。
ウィンドウ枠の固定で行と列を固定するには?

ウィンドウ枠の固定で行と列を固定するには、Excelの「ウィンドウ枠の固定」機能を使用します。これにより、スールしても指定した行や列が常に表示されるようになります。
ウィンドウ枠の固定の基本
ウィンドウ枠を固定するには、以下の手順に従います。
- 固定したい行や列を選択します。
- 「表示」タブの「ウィンドウ」グループで、「ウィンドウ枠の固定」をクリックします。
- 表示されるオプションから、固定する行や列を指定します。
複数行や複数列を固定する
複数の行や列を固定することも可能です。その方法は以下の通りです。
- 固定したい行や列を選択します。
- 「表示」タブの「ウィンドウ」グループで、「ウィンドウ枠の固定」をクリックします。
- 「ウィンドウ枠を解除」をクリックしてから、再度「ウィンドウ枠の固定」をクリックし、複数行や複数列を指定します。
ウィンドウ枠の固定を解除する
ウィンドウ枠の固定を解除するには、以下の手順に従います。
- 「表示」タブの「ウィンドウ」グループで、「ウィンドウ枠の固定」をクリックします。
- 表示されるオプションから、「ウィンドウ枠を解除」を選択します。
Excelのウィンドウを固定するには?

Excelのウィンドウを固定するには、以下の手順を実行します。
ウィンドウの固定方法
Excelでウィンドウを固定するには、以下の手順を実行します。
- Excelを開き、表示タブをクリックします。
- ウィンドウグループで、ウィンドウの固定をクリックします。
- 固定するウィンドウを選択して、OKをクリックします。
複数のウィンドウを並べて表示する
複数のウィンドウを並べて表示する方法は以下の通りです。
- 表示タブのウィンドウグループで、すべてのウィンドウを並べて表示をクリックします。
- 並べて表示するウィンドウを選択して、OKをクリックします。
ウィンドウの固定を解除する
ウィンドウの固定を解除するには、以下の手順を実行します。
- 固定されたウィンドウをアクティブにします。
- 表示タブのウィンドウグループで、ウィンドウの固定をクリックします。
- ウィンドウの固定を解除を選択します。
詳細情報
Excelの表を固定する方法とは何ですか?
Excelの表を固定する方法とは、Excelのウィンドウ枠を固定することで、スールしても見やすくする機能です。この機能を使用することで、縦方向や横方向にスールしても、指定した行や列が常に表示されたままになるため、データの入力や照会が非常に便利になります。
ウィンドウ枠の固定機能を利用するにはどうすればよいですか?
ウィンドウ枠の固定機能を利用するには、まず固定したい行や列を選択し、「表示」タブにある「ウィンドウ枠の固定」をクリックします。そこから、「上の行を固定」または「左の列を固定」を選択することで、指定した行や列が固定されます。また、「行と列を固定」を選択することで、指定した行と列の交差点までの範囲を固定することも可能です。
固定を解除する方法はありますか?
固定を解除するには、「表示」タブにある「ウィンドウ枠の固定」を再度クリックし、「ウィンドウ枠の固定を解除」を選択します。これにより、固定されていた行や列が解除され、通常のスールが可能になります。
ウィンドウ枠の固定機能を利用することで、どのような利点がありますか?
ウィンドウ枠の固定機能を利用することで、大きな表やデータを扱う際に、常に特定の行や列を表示させておくことが可能になります。これにより、データの入力や照会を行う際に、スールによる迷子にならずに効率的に作業が進められるため、作業の能率化やミスの減少につながります。

