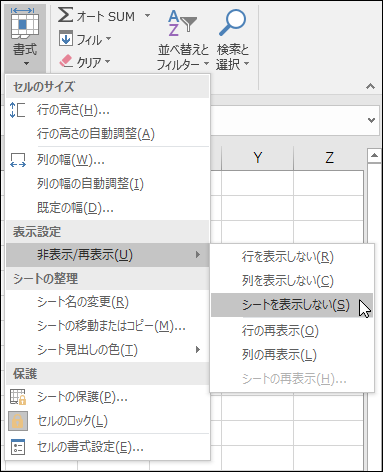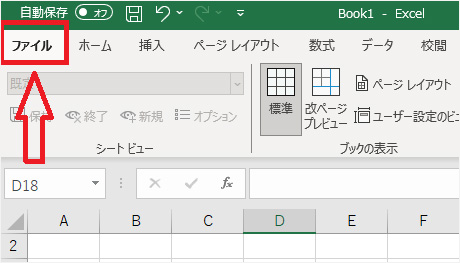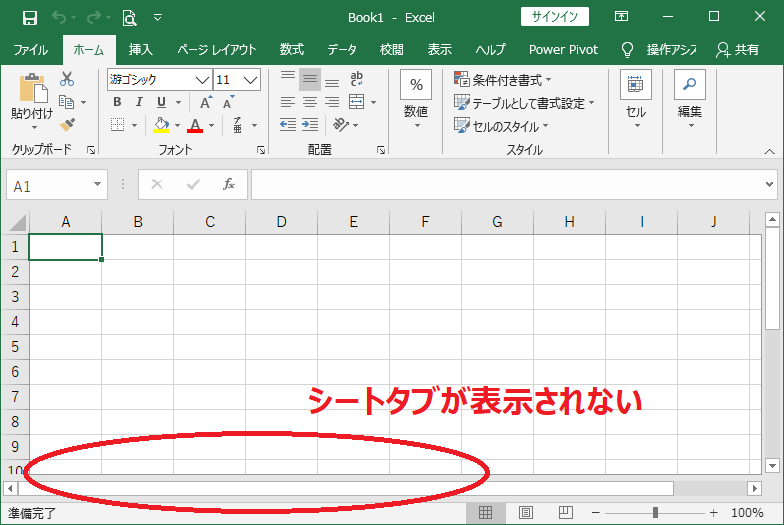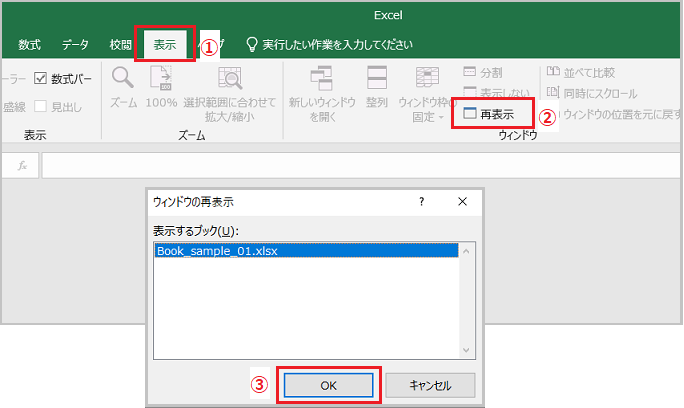| セルの数式が表示されない | Excelで非表示にしたシートをどうやって再表示させないようにできますか?
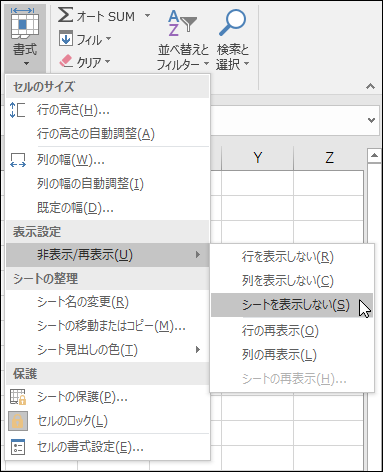
Excelで非表示にしたシートを再表示させないようにする方法は以下の通りです。
まず、シートを非表示にする手順は、非表示にしたいシートを右クリックし、「非表示」を選択するだけです。しかし、これだけでは、右クリックメニューの「非表示のシートを表示」を選択するだけで簡単に再表示できてしまいます。
そこで、再表示を防ぐために、以下のステップを踏んでください。
ステップ 1: シートの保護を有効にする
シートを右クリックし、「シートの保護」を選択します。ここで、パスワードを設定し、「構造」をチェックすることで、シートの非表示/再表示を制限できます。
- 保護したいシートを右クリックし、「シートの保護」を選択。
- パスワードを設定し、「構造」をチェック。
- 「OK」をクリックして保護を完了させる。
ステップ 2: ブックの保護を有効にする
シートの保護だけでなく、ブック全体の保護も有効にすることで、より強力な再表示防止ができます。ブックの保護を有効にするには、「レビュー」タブの「ブックの保護」をクリックし、パスワードを設定します。
- 「レビュー」タブを開く。
- 「ブックの保護」をクリック。
- パスワードを設定し、「構造」の変更を許可しないをチェック。
ステップ 3: VBAマを使用する
VBAマを使用して、シートの表示/非表示を制御することもできます。これにより、より柔軟な制御が可能になります。
- 「開発」タブから「Visual Basic」を開く。
- 「プロジェクト」ウィンドウで対象のシートを選択。
- 以下のようなマを記述する。
Private Sub Workbook_SheetActivate(ByVal Sh As Object)
If Sh.Name = シート名 Then
Sh.Visible = xlSheetVeryHidden
End If
End Sub
これらの方法を用いることで、Excelで非表示にしたシートを再表示させないようにすることができます。ただし、パスワードは厳重に管理し、忘れないように注意してください。また、マを使用する場合は、セキュリティ設定にも注意が必要です。
エクセルのシートが表示されないのはなぜですか?
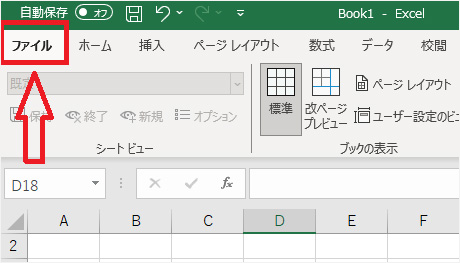
エクセルのシートが表示されない理由は様々ですが、一般的な原因として以下が挙げられます。
ファイルの破損
エクセルのファイルが破損している場合、シートが表示されないことがあります。ファイルの破損は、次のような原因によって起こります。
- 不正なシャットダウン: エクセルを強制終了したり、PCが突然シャットダウンしたりすると、ファイルが破損することがあります。
- ウイルス感染: マルウェアやウイルスに感染すると、エクセルファイルが破損することがあります。
- ストレージの問題: ハードディスクやUSBメモリに障害があると、ファイルが破損することがあります。
エクセルの設定問題
エクセルの設定が原因でシートが表示されない場合があります。以下の設定を確認してください。
- シートの非表示設定: シートが意図的に非表示にされている場合があります。非表示になっているシートは、エクセルの「表示」タブから再表示できます。
- 保護ビュー: インターネットからダウンロードしたエクセルファイルは、保護ビューで開かれることがあります。この場合は、警告バーから「編集を有効にする」をクリックしてください。
- マの無効化: マが無効になっている場合、シートが正常に表示されないことがあります。マを有効にするには、エクセルのセキュリティ設定を変更してください。
アドインやコンピュータの問題
エクセルのアドインやコンピュータ自体の問題が原因で、シートが表示されない場合があります。以下の点を確認してください。
- アドインの競合: インストールされているアドインが競合していることが原因で、シートが表示されないことがあります。エクセルをセーフモードで起動し、アドインを無効にしてみてください。
- Excelのアップデート: 古いバージョンのエクセルを使っていると、シートが正常に表示されないことがあります。エクセルを最新版にアップデートしてください。
- コンピュータのリソース不足: コンピュータのメモリやストレージが不足していると、エクセルが正常に動作しないことがあります。不要なプログラムを終了させ、ディスクの空き容量を確保してください。
エクセルでシートを非表示にしたら出てこないのですが?
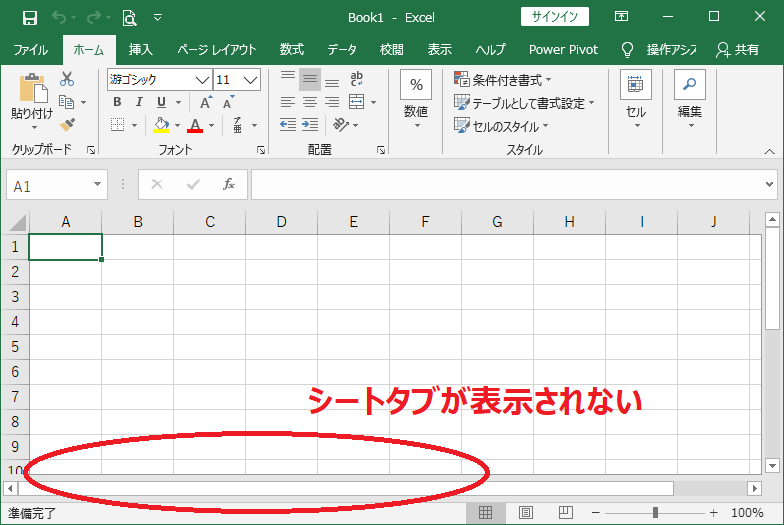
シートの非表示と再表示方法
エクセルでシートを非表示にするには、シート名を右クリックして「非表示」を選択します。非表示にしたシートを再表示するには、以下の手順に従ってください。
- 「ホーム」タブの「書式」をクリックします。
- 「シートの表示/非表示」を選択します。
- 「非表示のシート」をクリックし、表示したいシートを選択して「OK」をクリックします。
複数のシートを同時に非表示/再表示する方法
複数のシートを同時に非表示または再表示するには、以下の手順を実行します。
- 非表示または再表示するシートをすべて選択します。
- 選択したシートのいずれかを右クリックし、目的の操作を選択します。
- 「非表示」を選択すると、選択したすべてのシートが非表示になります。再表示するには、「ホーム」タブの「書式」>「シートの表示/非表示」>「非表示のシート」をクリックし、目的のシートを選択して「OK」をクリックします。
シートの非表示に関する注意点
シートを非表示にする際に注意すべき点は以下の通りです。
- シートを非表示にしても、シートのデータは削除されません。
- 非表示のシートは、印刷範囲に含まれないため、印刷されません。
- 非表示のシートは、検索や置換の対象になりません。
Excelで表示されないブックを表示するには?
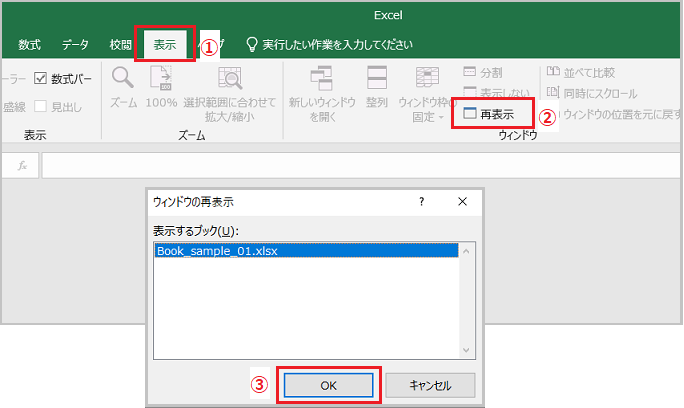
Excelで表示されないブックを表示する方法は以下の通りです。
Excelのオプション設定を変更する
Excelで表示されないブックを表示するためには、Excelのオプション設定を変更することが必要です。ファイルタブからオプションを選択し、詳細設定カテゴリーを開きます。そこで、表示セクションにあるブックを表示しないオプションのチェックを外します。これにより、Excelでブックが表示されるようになります。
- ファイルタブを開く
- オプションを選択する
- 詳細設定カテゴリーを開く
- 表示セクションでブックを表示しないオプションのチェックを外す
ブックの復元を試みる
もし、Excelでブックが表示されない原因がファイルの破損である場合、Excelのオープンダイアログボックスからファイルを復元することができます。 파일 タブ から 열기 を 選択 し ま す。 そして、 コンピュータ を クリック し、=__OpenDialogBox__=を開きます。 そこで、ファイルを復元を選択し、対象のブックファイルを選択して開くをクリックします。
- ファイルタブを開く
- 開くを選択する
- コンピュータをクリックし、オープンダイアログボックスを開く
- ファイルを復元を選択し、対象のブックファイルを選択して開くをクリックする
Excelのアドインを無効にする
Excelでブックが表示されない問題がアドインによって引き起こされている場合、アドインを無効にして問題を解決することができます。Excelを管理者として実行し、ファイルタブからオプションを選択します。アドインカテゴリーで、Excelアドインを選択し、移動ボタンをクリックして無効にするアドインを選択します。最後にOKをクリックして変更を適用します。
- Excelを管理者として実行する
- ファイルタブからオプションを選択する
- アドインカテゴリーでExcelアドインを選択する
- 移動ボタンをクリックして無効にするアドインを選択する
- OKをクリックして変更を適用する
詳細情報
Q1: Excelでシートが表示されない場合、どのように解決できますか?
A1: Excelでシートが表示されない場合は、まず非表示設定を確認します。非表示になっているシートは、シートの右クリックメニューから「シートの表示」を選択し、非表示になっているシートを選択すると、再度表示されるようになります。また、表示範囲が設定されている場合も、シートの一部が表示されないことがあります。その場合は、シートの表示範囲を解除することで、全体が表示されるようになります。
Q2: セルが表示されない場合の対処法を教えてください。
A2: セルが表示されない場合、以下の点を確認します。
1. 列幅や行の高さが狭すぎる場合、セルが表示されないことがあります。その場合は、列幅や行の高さを調節することで、セルが表示されるようになります。 2. セルが非表示に設定されている場合があります。その場合は、セルの非表示設定を解除することで、セルが表示されるようになります。 3. フィルターが設定されている場合、特定のセルが非表示になることがあります。その場合は、フィルター設定を解除することで、全てのセルが表示されるようになります。
Q3: Excelで非表示になっているシートを一括で表示する方法はありますか?
A3:はい、Excelで非表示になっているシートを一括で表示する方法があります。全てのシートを表示するには、シートの右クリックメニューから「シートの表示」を選択し、Ctrlキーを押しながら非表示になっているシートを選択し、「OK」をクリックします。これにより、選択した全てのシートが一括で表示されるようになります。
Q4: 表示範囲が設定されているシートを全て表示する方法を教えてください。
A4: 表示範囲が設定されているシートを全て表示するためには、以下の手順で操作します。
1. 対象のシートをアクティブにします。 2. セルの書式設定ダイアログを開き、「保護」タブを選択します。 3. 「隠す」オプションのチェックを外します。 4. 「OK」をクリックして、変更を適用します。これにより、表示範囲が解除され、シートの全ての内容が表示されるようになります。