Excelを使用する上で、複数のセルに含まれる文字列を結合して新しい文字列を作成するというテクニックは非常に便利です。この機能は、データの整理や分析において効果的に活用できます。本記事では、Excelにおける複数のセルの文字列結合方法を詳しく解説します。 CONCATENATE関数や&演算子を利用した基本的な結合方法から、TEXTJOIN関数やPOWER QUERYを用いたより高度な結合方法まで、さまざまなテクニックを紹介します。これらの方法をマスターすることで、Excelでの作業が効率化され、データの活用範囲が広がります。
複数のセルを結合して文字列を作成するExcelテクニック
Excelでは、複数のセルに含まれるデータを結合して、一つの文字列を作成することができます。これは、データの整理や分析を行う際に非常に便利なテクニックです。ここでは、複数のセルを結合して文字列を作成する方法を詳しく説明します。
セルの結合に使用する関数
Excelでは、複数のセルを結合するために、いくつかの関数が用意されています。代表的なものには、CONCATENATE関数とTEXTJOIN関数があります。これらの関数を使用することで、簡単にセルを結合することができます。
| 関数名 | 説明 |
|---|---|
| CONCATENATE | 複数のテキストやセルを結合することができる関数 |
| TEXTJOIN | デリミタを指定して複数のテキストやセルを結合することができる関数 |
CONCATENATE関数の使い方
CONCATENATE関数は、複数のテキストやセルを結合することができる関数です。引数に結合したいテキストやセルを指定することで、ひとつの文字列を作成できます。 例: =CONCATENATE(A1, , B1) この式では、A1セルとB1セルの値を結合し、間にスペースを挿入しています。
TEXTJOIN関数の使い方
TEXTJOIN関数は、デリミタを指定して複数のテキストやセルを結合することができる関数です。引数にデリミタと結合したいテキストやセルを指定することで、ひとつの文字列を作成できます。 例: =TEXTJOIN(, , TRUE, A1:A5) この式では、A1からA5までのセルの値を結合し、各値の間にカンマとスペースを挿入しています。TRUEを指定することで、空のセルは無視されます。
セルの結合と数式の組み合わせ
セルの結合と数式を組み合わせることで、より柔軟な文字列の作成が可能になります。例えば、セルの値に基づいて条件を指定し、条件に応じて異なる文字列を結合することができます。 例: =CONCATENATE(A1, IF(B1>10, は大きい, は小さい)) この式では、A1セルの値に、B1セルの値が10より大きければ は大きい、そうでなければ は小さい を結合しています。
マを使用したセルの結合
Excelのマ機能を使用することで、より複雑なセルの結合処理を自動化することができます。マを使って、特定の条件に基づいてセルを結合したり、複数のワークシート間でデータを結合したりすることができます。 ただし、マの作成にはVBA(Visual Basic for Applications)の知識が必要であり、初心者には slightly high するかもしれません。
エクセルで文字列をつなげて表示するには?
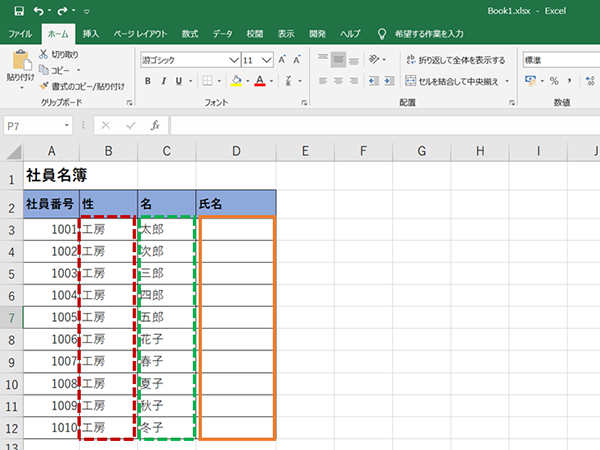
エクセルで文字列をつなげて表示する方法は、以下の通りです。
セルの結合
エクセルでは、「&」を使用して複数のセルの文字列を結合させることができます。
- セルを選択して入力したいセルをクリックします。
- 「=」を入力し、結合させたいセルを選択します。
- セル間を「&」でつなげ、エンターを押します。
CONCATENATE関数
CONCATENATE関数を使用することでも文字列を結合できます。
- 入力したいセルを選択し、「=CONCATENATE(」と入力します。
- 結合させたいセルや文字列をカンマ「,」で区切って入力します。
- 「)」を入力し、エンターを押します。
TEXTJOIN関数
エクセル2016以降では、TEXTJOIN関数を使用して文字列の結合が可能です。
- 入力したいセルを選択し、「=TEXTJOIN(」と入力します。
- 区切り文字を「」で囲って入力し、TRUEかFALSEを選びます。
- 結合させたいセル範囲を選択し、「)」を入力します。
エクセルで文字列を連結するには?
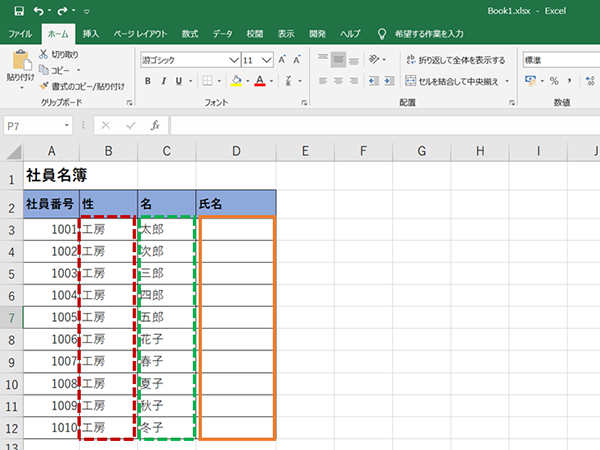
エクセルで文字列を連結するには、以下の方法があります。
セル参照を使用した連結
セル参照を使用して、異なるセルの文字列を連結することができます。例えば、A1セルに「こんにちは」と、B1セルに「世界」と入力されている場合、C1セルに「=A1&B1」と入力すると、「こんにちは世界」と連結されます。
- 連結したい文字列が入ったセルを選択します。
- 別のセルに移動し、=を入力します。
- 連結したいセルの参照を&で繋いで入力します。
CONCATENATE関数を使用した連結
CONCATENATE関数を使用して、複数の文字列を連結することができます。例えば、「こんにちは」と「世界」を連結する場合は、「=CONCATENATE(こんにちは,世界)」と入力します。
- 連結したい文字列を入力します。
- CONCATENATE関数を入力し、文字列をカンマで区切って引数として指定します。
- Enterキーを押して連結結果を取得します。
TEXTJOIN関数を使用した連結
TEXTJOIN関数は、複数の文字列を指定した区切り文字で連結することができます。例えば、A1セルに「りんご」、B1セルに「ばなな」、C1セルに「いちご」と入力されている場合、「=TEXTJOIN(,,TRUE,A1:C1)」と入力すると、「りんご,ばなな,いちご」と連結されます。
- 連結したい文字列が入ったセル範囲を選択します。
- TEXTJOIN関数を入力し、区切り文字と対象セル範囲を指定します。
- Enterキーを押して連結結果を取得します。
エクセルで複数のセルに同じ文字を追加するには?
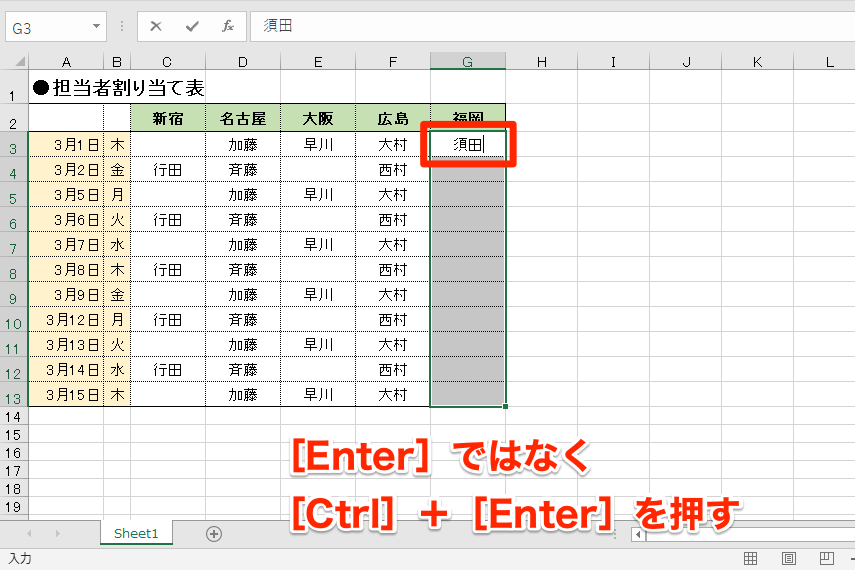
エクセルで複数のセルに同じ文字を追加する方法には、以下の3つの方法があります。
方法1: 塗りつぶし機能を利用する
塗りつぶし機能を使って、複数のセルに同じ文字を一度に追加することができます。
- 追加したい文字を入力したセルを選択します。
- セルの右下にある塗りつぶしハンドルをドラッグして、文字を追加したいセル範囲を選択します。
- 選択したセルに、選択したセルと同じ文字が自動的に追加されます。
方法2: コピー&ペーストを利用する
コピー&ペーストを使って、複数のセルに同じ文字を一度に追加することができます。
- 追加したい文字を入力したセルを選択し、Ctrl+C(コピー)を押します。
- 文字を追加したいセル範囲を選択し、Ctrl+V(ペースト)を押します。
- 選択したセルに、コピーした文字が追加されます。
方法3: セルを複数選択して入力する
複数のセルを選択して、一度に同じ文字を入力することができます。
- 文字を追加したいセル範囲を選択します。
- 選択したセルのいずれかをダブルクリックし、編集モードにします。
- 追加したい文字を入力し、Enterを押すと、選択したすべてのセルに同じ文字が追加されます。
ExcelのconcatとCONCATENATEの違いは?
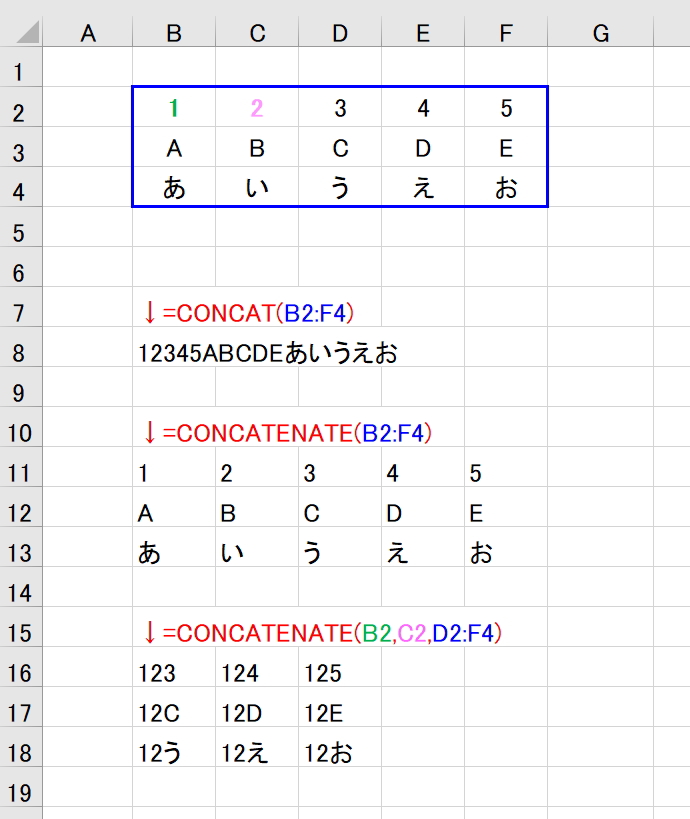
ExcelのconcatとCONCATENATEの違いは、基本的に同じ機能を持っているにもかかわらず、バージョンと使用法にいくつかの違いがあります。
バージョンの違い
concat関数はExcel 2016以降で使用可能ですが、CONCATENATE関数はExcel 2007以降で使用できます。つまり、concatは比較的新しい関数であり、CONCATENATEはより古い関数です。
- concat関数は、Excel 2016以降でサポートされています。
- CONCATENATE関数は、Excel 2007以降でサポートされています。
- 新しいバージョンのExcelでは、concat関数が推奨されています。
使用法の違い
concat関数とCONCATENATE関数の使用法は非常に似ていますが、concat関数は範囲を直接引数に取ることができますが、CONCATENATE関数は個々のセルを指定する必要があります。
- concat関数は、セル範囲を直接引数に取ることができます。
- CONCATENATE関数は、個々のセルを引数に指定する必要があります。
- concat関数の方が、より柔軟な引数指定が可能です。
互換性の違い
新しいバージョンのExcelでは、concat関数が推奨されていますが、古いバージョンのExcelと互換性を保つために、CONCATENATE関数を使用することがあります。
- concat関数は、新しいバージョンのExcelでサポートされています。
- CONCATENATE関数は、古いバージョンのExcelと互換性があります。
- プロジェクトの互換性要件に応じて、適切な関数を選択できます。
詳細情報
1. 複数のセルを結合して文字列を作成する方法は何ですか?
Excelで複数のセルを結合して文字列を作成するには、CONCATENATE関数または「&」演算子を使用します。CONCATENATE関数は、複数のテキスト文字列またはセル参照を1つの文字列に連結します。例えば、A1セルに「こんにちは」、B1セルに「世界」という文字列がある場合、=CONCATENATE(A1, , B1)と入力すると、「こんにちは 世界」という文字列が生成されます。また、「&」演算子を使用する方法もあります。同じ例で言えば、=A1 & & B1と入力すれば、同様の結果が得られます。
2. セル結合時に改行を入れる方法はありますか?
はい、セル結合時に改行を入れることが可能です。改行を入れるには、CHAR(10)関数を使用します。例えば、A1セルに「名前」、B1セルに「住所」という文字列があり、これらを結合しつつ改行する場合、=CONCATENATE(A1, CHAR(10), B1)または=A1 & CHAR(10) & B1と入力します。ただし、改行が有効になるためには、セルの「テキストの折り返し」オプションを有効にする必要があります。
3. 数値と文字列を結合する場合、数値を文字列に変換する必要がありますか?
いいえ、数<,就能一个红彤彤的气球。

