Excelを使っていると、時々関数が反映されない問題に遭遇することがあります。これは、データの入力やformulaの設定に誤りがある場合や、Excelの設定が原因の場合があります。この記事では、Excelの関数が反映されない主な原因と、それらの問題を解決するための方法を紹介します。各原因について詳しく説明し、解決策を段階的に追っていくことで、読者にとって理解しやすい内容を心がけています。Excelを効率的に活用し、正確な計算結果を得るために、本記事が参考になれば嬉しいです。
Excelの関数が反映されない原因と解決策
Excelの関数が反映されない問題は、多くのユーザーが直面することがあります。この問題は、関数の使い方が間違っている場合や、データの形式が適切でない場合に発生することがあります。この記事では、Excelの関数が反映されない原因と解決策について詳しく解説します。
原因1: 関数の引数が正しくない
関数の引数が正しく指定されていないと、関数が正しく計算されません。たとえば、SUM関数を使う場合、引数に数値以外のデータが含まれていると、エラーが発生することがあります。 解決策: 関数の引数が正しく指定されているか確認してください。引数に数値以外のデータが含まれている場合は、数値に変換するか、別の関数を使用してください。
原因2: データの形式が適切でない
Excelでは、データの形式が適切でない場合、関数が正しく計算されないことがあります。たとえば、日付や時刻のデータを含むセルを計算する場合、データが日付または時刻形式に設定されている必要があります。 解決策: データの形式が適切か確認し、必要に応じて形式を変更してください。
原因3: 手動計算モードが有効になっている
Excelの計算オプションで「手動計算」が選択されていると、関数が自動的に計算されません。この場合、手動で再計算するまで、関数の結果が反映されません。 解決策: 「フォーミュラ」タブの「計算オプション」で、「自動計算」を選択してください。
原因4: セルが数式モードで表示されている
セルが数式モードで表示されている場合、関数の結果ではなく、数式が表示されます。この場合、関数が正しく計算されているにもかかわらず、結果が表示されません。 解決策: セルを選択し、数式バーでEnterキーを押すか、「ホーム」タブの「数式」をクリックしてください。
原因5: 不足しているアドインやアップデート
Excelの関数が正常に機能しない場合、アドインが不足しているか、Excelが最新バージョンにアップデートされていないことが原因となることがあります。 解決策: 必要なアドインがインストールされているか確認し、Excelが最新バージョンにアップデートされていることを確認してください。
| 原因 | 解決策 |
|---|---|
| 関数の引数が正しくない | 引数を確認し、必要に応じて変更する |
| データの形式が適切でない | データの形式を確認し、必要に応じて変更する |
| 手動計算モードが有効になっている | 自動計算モードに変更する |
| セルが数式モードで表示されている | 数式バーでEnterキーを押すか、「ホーム」タブの「数式」をクリックする |
| 不足しているアドインやアップデート | アドインをインストールし、Excelをアップデートする |
エクセルの関数が反映されないのはなぜですか?
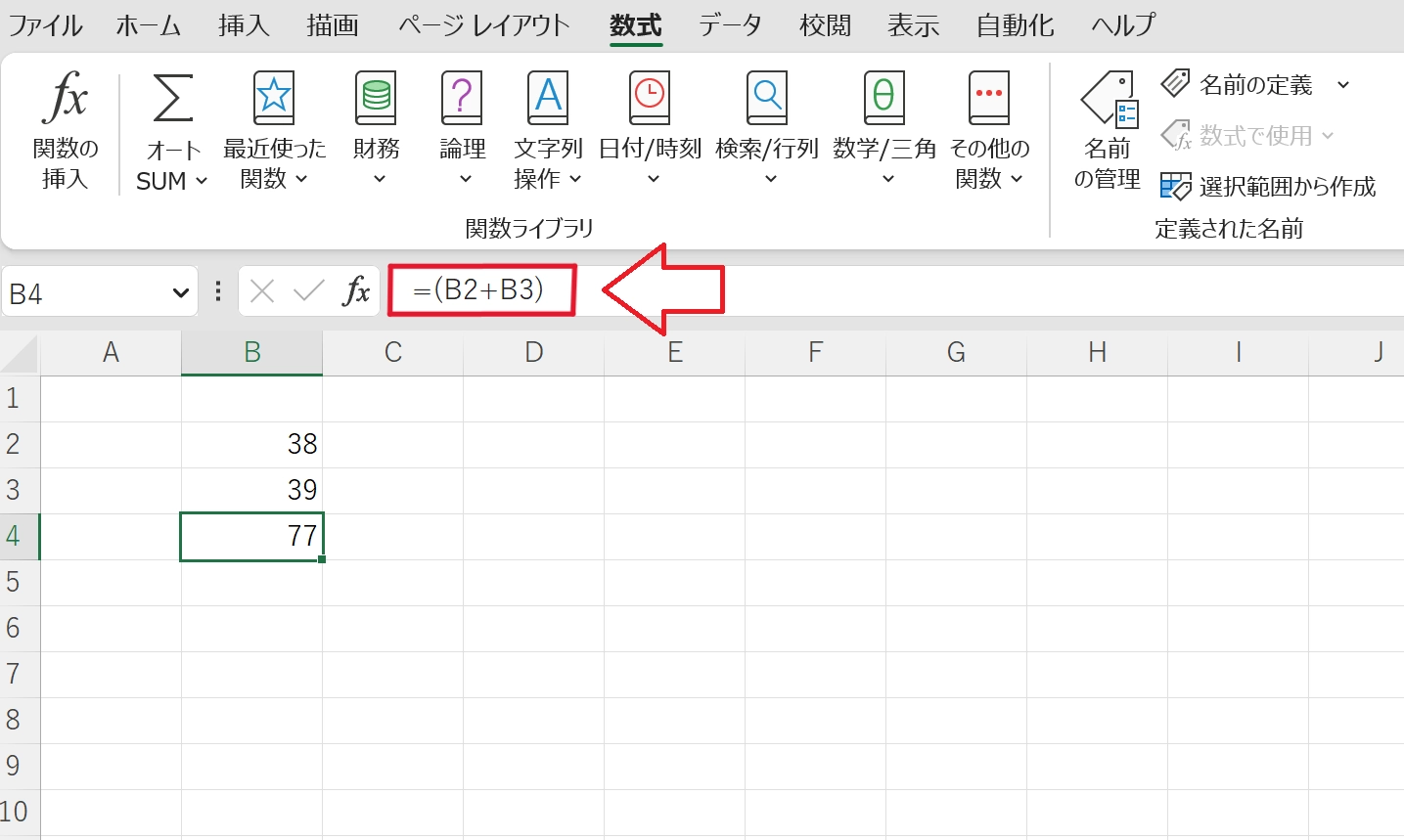
エクセルの関数が反映されないのには、いくつかの原因が考えられます。まず、関数の入力ミスが考えられます。関数名や引数が正確に入力されているか確認してください。そして、関数が適用されているセル範囲が適切かどうかもチェックする必要があります。もし、セルが数式モードでない場合は、数式が文字列として扱われ、関数が反映されません。また、セルの書式設定が原因の場合もあります。セルがテキスト形式に設定されていると、関数が正しく計算されません。この場合は、セルの書式を数値や日付など適切な形式に変更する必要があります。
関数の入力ミス
関数が反映されない場合、まず関数の入力ミスを疑いましょう。以下の点をチェックしてください。
- 関数名が正確かどうか確認してください。
- 引数が正確に入力されているか確認してください。
- カッコが正しく閉じられているか確認してください。
セル範囲の設定ミス
関数が適用されているセル範囲が適切でない場合、関数が反映されません。以下をチェックしてください。
- 関数を適用するセル範囲が正確かどうか確認してください。
- 関数が適用されるセルが数式モードであることを確認してください。
- 関数が適切な場所に配置されているか確認してください。
セルの書式設定の問題
セルの書式設定が原因で関数が反映されない場合があります。以下の点をチェックしてください。
- セルの書式がテキスト形式に設定されていないか確認してください。
- 書式を数値や日付など適切な形式に変更してください。
- セルの書式設定が他のセルと一致しているか確認してください。
Excelの関数の結果が更新されない場合どうすればいいですか?
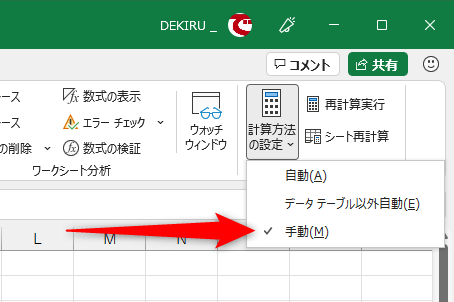
Excelの関数の結果が更新されない場合、どうすればいいですか?
手動で再計算する
Excelでは、関数の結果が自動的に更新されないことがあります。その場合は、手動で再計算を行うことができます。
- キーボードのキーを押すと、現在のシートの関数が再計算されます。
- Shiftキーとキーを同時に押すと、全てのシートの関数が再計算されます。
- 形式リボンにある計算オプションから、手動を選択すると、再計算が手動で行われるようになります。
自動再計算を有効にする
Excelでは、デフォルトで自動再計算が有効になっていますが、無効にされている場合があります。自動再計算を有効にする方法は以下の通りです。
- Excelオプションを開き、フォーミュラスを選択します。
- 計算オプションで、自動を選択してOKをクリックします。
循環参照をチェックする
関数の結果が更新されない場合、循環参照が発生している可能性があります。循環参照をチェックする方法は以下の通りです。
- 式リボンにある循環参照をクリックします。
- 循環参照が検出されたセルが表示されるので、該当するセルを修正します。
Excelの関数を全てに反映するにはどうすればいいですか?
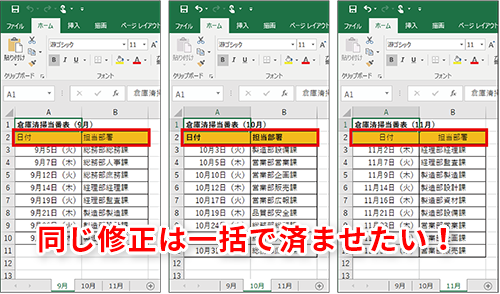
Excelの関数を全てに反映するには、以下の手順を実行します。
関数のコピーと貼り付け
関数を全てのセルに反映する最も簡単な方法は、コピーして貼り付けることです。
- 関数を含むセルを選択します。
- セルの右下にあるフィルハンドルをダブルクリックします。関数が自動的に下のセルにコピーされます。
- または、関数を含むセルをコピーして、目的のセル範囲に貼り付けることもできます。
関数の適用範囲を指定する
関数を特定の範囲に適用するには、以下の手順を実行します。
- 関数を入力するセルを選択します。
- 関数を入力し、=SUM(A1:A10)のように範囲を指定します。
- Enterキーを押して関数を適用します。
Excelのテーブルを使用する
Excelのテーブル機能を使用すると、関数を自動的に全ての行に適用できます。
- データ範囲を選択し、挿入タブのテーブルをクリックします。
- テーブルが作成されたら、合計行チェックボックスをオンにします。
- 合計行に必要な関数を選択します。関数が自動的に全ての行に適用されます。
Excelで数式があるのに表示されないのはなぜですか?
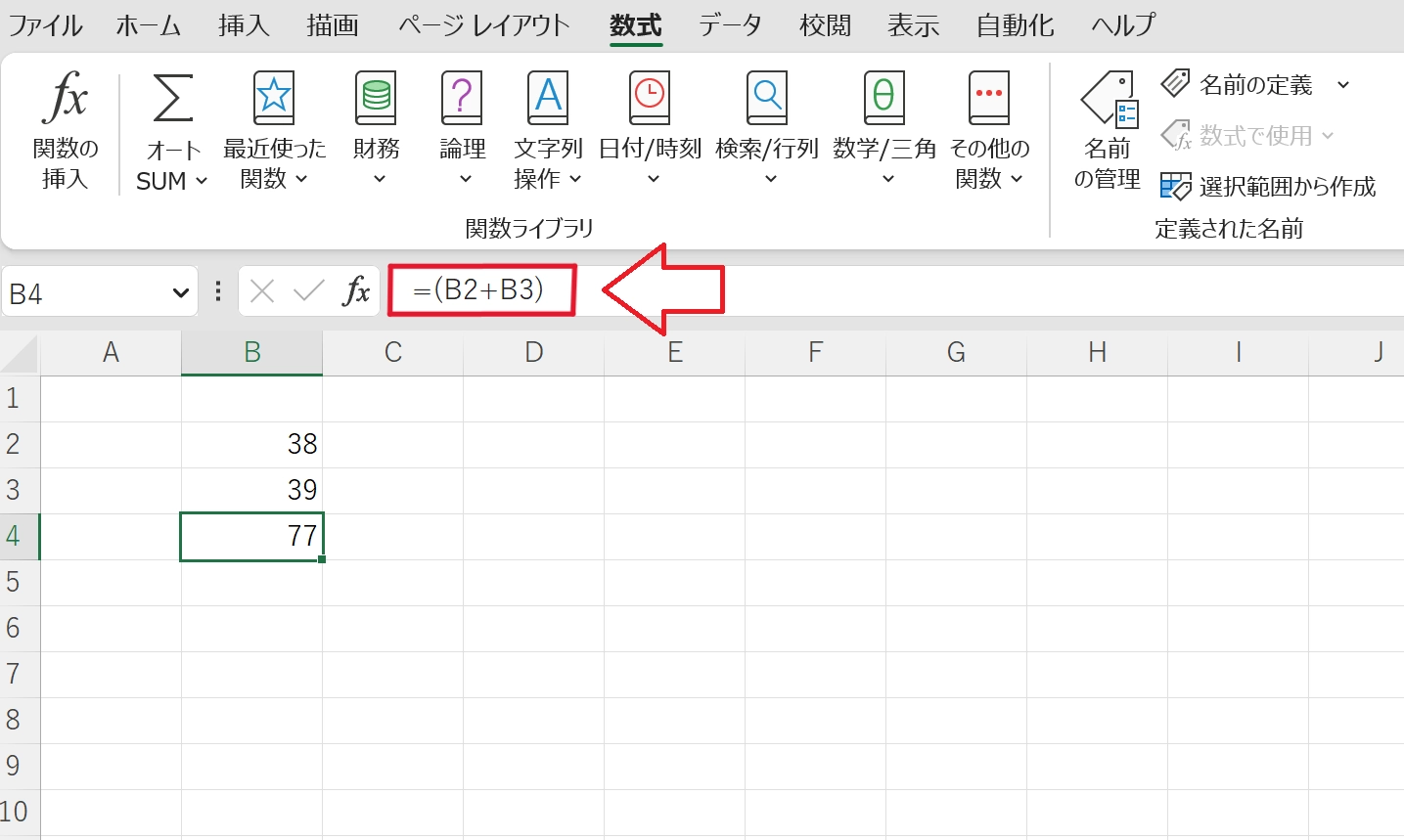
Excelで数式があるのに表示されない理由はいくつか考えられます。以下に、主な原因とその解決方法を示します。
セルの書式設定が「テキスト」になっている
数式を入力しても、そのセルの書式設定が「テキスト」になっていると、数式がそのまま文字列として表示されてしまいます。この問題を解決するには、次の手順に従ってください。
- 数式を入力したセルを選択します。
- 「ホーム」タブの「数値」グループで、「テキスト」と表示されている書式をクリックします。
- ドロップダウンリストから、「一般」や「数値」など、適切な書式を選択します。
数式の始まりにイコール記号(=)を忘れている
Excelで数式を入力する際は、必ずイコール記号(=)から始める必要があります。イコール記号を忘れて数式を入力すると、Excelはそれを単なる文字列として扱います。この問題を解決するには、次の手順に従ってください。
- 数式を入力したセルを選択します。
- 数式バーで、数式の先頭にイコール記号(=)を追加します。
- Enterキーを押して数式を確定します。
セルに表示する幅が足りない
セルの幅が狭すぎる場合、数式の結果が完全に表示されないことがあります。この問題を解決するには、次の手順に従ってセルの幅を調整します。
- 幅を調整したいセルまたはセル範囲を選択します。
- セルの境界線にカーソルを合わせ、ダブル矢印が表示されたらクリックしてドラッグします。
- 必要な幅になるまで、ドラッグしてセルを広げます。
詳細情報
Excelの関数が反映されない原因と解決策
Excelの関数が反映されない理由のうち、最も一般的なものは次のとおりです。 1. 数式の入力ミス: 数式を正確に入力していない場合、関数が正しく動作しないことがあります。数式を再確認して、間違いが無いか確認してください。 2. セルの形式が適切でない: セルの形式が「文字列」や「一般」に設定されている場合、数値や日付などの関数が正しく動作しないことがあります。セルの形式を適切なもの(例:数値、日付など)に変更してください。 3. 関数の引数が正しくない: 関数の引数が間違っている場合、関数が反映されません。関数のドキュメントを参照し、引数が正しいか確認してください。 4. 循環参照エラー: セルが自分自身を参照している場合、循環参照エラーが発生し、関数が反映されません。参照のループを解消してください。 これらの解決策を試してみて、問題が解決するか確認してください。問題が解決しない場合は、Excelのサポートサイトでさらに情報を探すか、専門家に相談してください。

