Excelを使用する上で、関数を無効化して値を固定する方法を知っておくことは非常に重要です。関数は、数値を計算したり、データを操作したりするのに便利ですが、場合によっては固定値を使用したい場面が出てきます。この記事では、Excelで関数を無効化し、値を固定する方法を詳しく解説します。これにより、データの分析や計算を行う際に、より柔軟性が増し、目的とした結果を得られるようになるでしょう。また、関数の無効化によって、セルの値が意図せず変更されることを防ぐことも可能です。さっそく、Excelで関数を無効化する方法を見ていきましょう。
Excelで関数を無効化する方法|値を固定する
Excelで関数を無効化し、値を固定する方法について説明します。関数を無効化することで、セルの値が固定され、他のセルの変更によって影響を受けることがなくなります。
関数を無効化する理由
関数を無効化する理由は様々ですが、主なものには以下のようなものがあります。 1. セルの値を固定し、他のセルの変更による影響を避けるため。 2. 関数の計算結果を保持し、以後の参照に使用するため。 3. ファイルの共有時に、関数の計算結果が変わらないようにするため。
値を固定する方法
Excelで値を固定する方法は複数ありますが、以下に代表的な方法を介绍します。 1. 「値として貼り付け」機能を利用する。 2. セルをコピーして、「貼り付け特別」で「値」を選択する。 3. セルを選択し、=を削除して、関数を値に変更する。
「値として貼り付け」機能を利用する
「値として貼り付け」機能を利用することで、関数を無効化し、値を固定することができます。手順は以下の通りです。 1. 関数を含むセルをコピーする。 2. 適切な位置にペーストする。 3. ペースト後、すぐに貼り付けオプションが表示されるので、値として貼り付けを選択する。 これにより、関数が無効化され、値が固定されます。
「貼り付け特別」で「値」を選択する
「貼り付け特別」機能を利用して、関数を値に変換する方法もあります。手順は以下の通りです。 1. 関数を含むセルをコピーする。 2. 適切な位置にペーストする。 3. ペースト後、貼り付け特別を選択する。 4. 値を選択し、OKをクリックする。 これで、関数が無効化され、値が固定されます。
セルを選択し、=を削除して、関数を値に変更する
セルを直接編集して関数を値に変更する方法もあります。手順は以下の通りです。 1. 関数を含むセルを選択する。 2. =を削除する。 3. セルを確定する。 これにより、関数が無効化され、値が固定されます。
| 方法 | 手順 |
|---|---|
| 値として貼り付け | 1. コピー 2. ペースト 3. 貼り付けオプションから「値として貼り付け」を選択 |
| 貼り付け特別で値を選択 | 1. コピー 2. ペースト 3. 「貼り付け特別」から「値」を選択 |
| セルを選択し、=を削除 | 1. セルを選択 2. =を削除 3. セルを確定 |
Excelで関数の値を固定するにはどうすればいいですか?

Excelで関数の値を固定するには、以下の手順を実行します。
$記号を使用する
関数内で値を固定する最も一般的な方法は、セル参照の前に$記号を付けることです。これにより、関数がコピーされたり移動されたりしても、そのセル参照が絶対参照になるため、値が固定されます。
- 関数内で固定したいセル参照を選択します。
- セル参照の前に$記号を付けます。例: $A$1
- 関数をコピーまたは移動すると、$記号が付いたセル参照は固定されます。
名前の定義を使用する
名前の定義を使用して、セルや範囲に意味のある名前を割り当てることもできます。これにより、関数内で名前を使用することで、値を固定できます。
- 固定したいセルや範囲を選択します。
- 「式」タブの「名前の定義」をクリックします。
- 「名前」と「参照地点」を入力し、「OK」をクリックします。
- 関数内で定義した名前を使用すると、その値が固定されます。
数式のコピー時には絶対参照を使用する
関数をコピーする際に、絶対参照を使用して値を固定することもできます。絶対参照は、セル参照の前に$記号を付けることで作成されます。
- 関数内で固定したいセル参照を選択します。
- セル参照の前に$記号を付けます。例: $A$1
- 関数をコピーすると、$記号が付いたセル参照は固定されます。
Excelで関数をロックするにはどうすればいいですか?
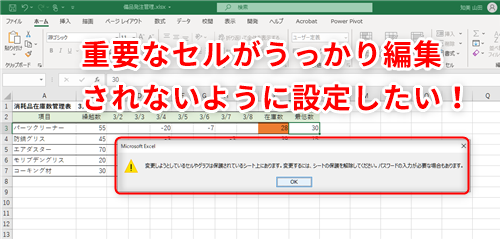
Excelで関数をロックするには、以下の手順に従ってください。
セルの保護を設定する
関数をロックする前に、セルの保護設定を確認してください。
- 保護されたセルに移動し、ホームタブの書式グループにあるセルの書式設定をクリックします。
- 保護オプションを選択し、ロックのチェックボックスにチェックを入れます。
- OKをクリックして、変更を適用します。
シートを保護する
セルの保護設定を完了したら、シート全体を保護する必要があります。
- レビュータブにあるシートの保護をクリックします。
- シートの保護ダイアログボックスで、パスワードでシートを保護するオプションにチェックを入れ、パスワードを入力します。
- OKをクリックして、シート保護を適用します。
保護された関数を編集する
保護された関数を編集するには、シートの保護を解除する必要があります。
- レビュータブにあるシートの保護解除をクリックします。
- パスワードを入力し、OKをクリックしてシートの保護を解除します。
- 関数を編集したら、上記の手順に従って再度シートを保護します。
エクセルでデータ数値を固定するにはどうすればいいですか?

エクセルでデータ数値を固定するには、以下の手順に従ってください。
セル参照の絶対参照を使う
データ数値を固定する最も一般的な方法は、セル参照を絶対参照にすることです。絶対参照とは、行番号と列番号の前に$を付けることで、コピーしても参照先が変わらないようにする方法です。例えば、$A$1のようにします。
- $を使用してセル参照を絶対参照に変更します。
- 数式を入力し、絶対参照にしたセル参照を使用します。
- 数式をコピーして他のセルに貼り付けます。絶対参照なので、元のセルの位置に関係なく、参照先が変わらないことが確認できます。
名前の定義を使う
名前の定義を使用して、特定のセルやセル範囲に名前を付ける方法もあります。これにより、数式内で名前を使用すれば、数値が固定されます。
- 名前の定義ダイアログボックスを開くために、「式」タブの「名前の定義」をクリックします。
- 名前と参照先のセルを入力し、「OK」をクリックします。
- 数式内で定義した名前を使用すれば、その数値が固定されます。
数値を直接入力する
数式内で数値を直接入力する方法もあります。これは、数値が固定される一方で、数式の柔軟性が失われる場合があります。
- 数式を入力する際に、直接数値を入力します。
- これにより、その数値が固定されますが、数式の柔軟性が失われる場合がありますので、注意してください。
エクセルの数式を無効化するには?
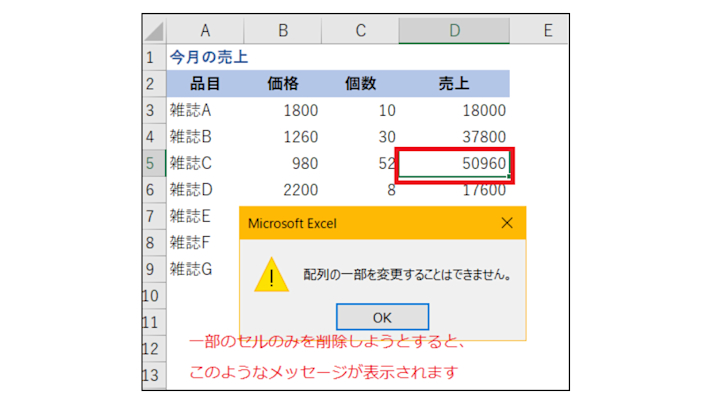
エクセルの数式を無効化する方法は以下の通りです。
数式を手動で削除する
数式を含むセルを選択し、Deleteキーを押すか、右クリックして「削除」を選択します。これにより、数式が削除され、セルには数式の結果が残ります。
- 数式を含むセルを選択する
- Deleteキーを押すか、右クリックして「削除」を選択する
- 数式が削除され、結果のみが残る
数式を保持したまま結果のみを表示する
数式を保持したまま結果のみを表示するには、セルの数式バーをダブルクリックし、数式の先頭にアポストロフィ(’)を追加します。これにより、数式は保持されたまま、セルには結果のみが表示されます。
- 数式を含むセルを選択する
- セルの数式バーをダブルクリックする
- 数式の先頭にアポストロフィ(‘)を追加する
シート全体の数式を一括で削除する
シート全体の数式を一括で削除するには、シートを選択し、ホームタブの編集グループにある「検索と選択」をクリックし、「数式」を選択します。次に、Deleteキーを押すか、右クリックして「削除」を選択します。
- シートを選択する
- ホームタブの編集グループにある「検索と選択」をクリックし、「数式」を選択する
- Deleteキーを押すか、右クリックして「削除」を選択する
詳細情報
Excelで関数を無効化する方法は何ですか?
Excelで関数を無効化する方法は、値を固定することです。これは、セル内の数式をその結果の値に置き換えることで実現できます。具体的には、数式が入力されているセルを選択し、「編集」メニューから「値を固定」を選ぶことでできます。これにより、数式がその計算結果の値に置き換わり、関数が無効化されます。
関数を無効化することでどのような利点がありますか?
関数を無効化することで、データの変更による数式の自動更新を防ぐことができます。これは、データの整合性を保ちたい場合や、数式の計算結果を確定させたい場合に役立ちます。また、関数を無効化することで、Excelファイルの計算の高速化にもつながります。これは、大きなデータセットを扱っている場合や、複数の関数を組み合わせて使用している場合に特に効果的です。
値を固定する以外に、関数を無効化する方法はありますか?
はい、値を固定する以外にも、セルの書式設定を変更することで関数を無効化することができます。具体的には、セルを選択し、「ホーム」タブの「セルの書式設定」をクリックします。その後、「保護」タブを選択し、「隠す」オプションをチェックすると、セルの数式が非表示になり、関数が無効化されます。
関数を無効化した後で、再び有効化することは可能ですか?
はい、関数を無効化した後でも、再び有効化することは可能です。ただし、値を固定して関数を無効化した場合、元の数式は失われます。そのため、関数を再び有効化するには、数式を再入力する必要があります。一方、セルの書式設定で関数を無効化した場合、「保護」タブの「隠す」オプションのチェックを外すことで、簡単に元の数式を復元できます。

