Excelの関数を使用して改行コードを入力する方法について解説します。この機能を活用することで、セルの見栄えを大幅に向上させることが可能です。改行コードの入力方法は非常にシンプルであり、少しの手間でセルの内容を整理することができます。この記事では、具体的な手順を順を追って説明し、効率的にデータを整理するためのヒントを提供します。また、改行コードを使用することでどのような効果が期待できるのか、実際の例を交えて紹介します。今回の記事を通じて、Excelの便利な機能をマスターし、仕事や学習でのパフォーマンスを向上させましょう。
Excel関数を利用した改行コードの入力方法
Excelでは、関数を利用してセル内に改行コードを入力することができます。この方法を活用することで、セルの見栄えを向上させることが可能です。以下に、Excel関数を利用した改行コードの入力方法について詳しく説明します。
CHAR関数を利用した改行コードの入力
CHAR関数は、指定した数値に対応する文字を返す関数です。改行コードを入力するには、CHAR(10)を使用します。以下は、CHAR関数を利用した改行コードの入力例です。
| 関数 | 説明 |
| =CHAR(10) | 改行コードを返す |
例えば、A1セルに「凛」と入力し、A2セルに「ahlen」と入力した場合、A3セルに以下の式を入力すると、改行コードを含めて表示されます。 =凛&CHAR(10)&ahlen
CONCATENATE関数を利用した改行コードの入力
CONCATENATE関数は、複数のテキストを結合する関数です。改行コードを入力するには、CHAR(10)と組み合わせて使用します。以下は、CONCATENATE関数を利用した改行コードの入力例です。
| 関数 | 説明 |
| =CONCATENATE(凛, CHAR(10), ahlen) | 「凛」と「ahlen」の間に改行コードを挿入して結合する |
TEXTJOIN関数を利用した改行コードの入力
TEXTJOIN関数は、指定した区切り文字を使って複数のテキストを結合する関数です。改行コードを入力するには、区切り文字にCHAR(10)を指定します。以下は、TEXTJOIN関数を利用した改行コードの入力例です。
| 関数 | 説明 |
| =TEXTJOIN(CHAR(10), TRUE, 凛, ahlen) | 「凛」と「ahlen」を改行コードで結合する |
&演算子を利用した改行コードの入力
&演算子は、テキストの結合に使用できます。改行コードを入力するには、CHAR(10)と組み合わせて使用します。以下は、&演算子を利用した改行コードの入力例です。
| 式 | 説明 |
| 「凛」と「ahlen」の間に改行コードを挿入して結合する |
セル内で直接改行コードを入力する
セル内で直接改行コードを入力するには、Alt+Enterキーを押します。これにより、セル内で改行が行われ、見栄えが向上します。ただし、この方法はセル内での入力のみ有効であり、関数を使用した改行コードの入力とは異なります。
Excelで改行コードを挿入するには?

Excelで改行コードを挿入する方法は以下の通りです。
方法1: セルの改行
改行コードをセル内に入れるには、以下の手順で操作します。
- 改行したい位置にカーソルを置きます。
- キーボードのAltキーとEnterキーを同時に押します。
- これにより、セル内で改行されます。
方法2: 文字列結合関数を使った改行
文字列結合関数を利用して、改行コードを含む文字列を作成することもできます。
- =CONCATENATE(関数または=CHAR(10)関数を使って改行コードを作成します。
- 例: =CONCATENATE(ABC, CHAR(10), DEF) と入力すると、ABCとDEFの間に改行が入ります。
- また、&記号を使用して文字列を連結する方法もあります。例: <strong)=ABC & CHAR(10) & DEF)
方法3: VBAを使った改行コードの挿入
VBAを使ってセルに改行コードを挿入する方法もあります。
- VBAエディタを開き、関数を作成します。
- Range(A1).Value = ABC & vbLf & DEF のように、vbLfを使用して改行コードを挿入します。
- VBAで改行コードを挿入することで、より柔軟な操作が可能になります。
Excelで関数で改行するにはどうしたらいいですか?

Excelで関数を使用して改行する方法は以下の通りです。
CHAR関数を使用する
Excelでは、CHAR関数を使用して改行文字を挿入することができます。改行文字のASCIIコードは10なので、CHAR(10)を使用します。例えば、A1セルとB1セルを結合し、改行してC1セルに表示する場合は、以下の式を使用します。
=A1 & CHAR(10) & B1
ただし、改行が適用されるためには、C1セルの「セル内の改行」オプションを有効にする必要があります。
- セルを選択する
- ホームタブの「セル」の「セルの書式設定」をクリック
- 「整列」タブで「セル内の改行」にチェックを入れる
TEXTJOIN関数を使用する
Excel 2016以降では、TEXTJOIN関数を使用して複数の文字列を結合し、改行文字を挿入することができます。例えば、A1セルからA3セルまでの文字列を改行しながら結合する場合は、以下の式を使用します。
=TEXTJOIN(CHAR(10), TRUE, A1:A3)
この関数は、最初の引数に区切り文字(今回は改行文字)を指定し、2番目の引数に空白を無視するかどうかを指定し、3番目の引数に結合する範囲を指定します。
- TEXTJOIN関数を入力する
- 最初の引数にCHAR(10)を指定する
- 2番目の引数にTRUEを指定して空白を無視する
- 3番目の引数に結合するセル範囲を指定する
CONCAT関数を使用する
Excel 2016以降では、CONCAT関数を使用して複数の文字列や範囲を結合することができます。改行文字を含めるためには、CHAR(10)を使用します。例えば、A1セルからA3セルまでの文字列を改行しながら結合する場合は、以下の式を使用します。
=CONCAT(A1, CHAR(10), A2, CHAR(10), A3)
この関数は、引数に指定した文字列や範囲を順番に結合します。改行文字を挿入したい場所にCHAR(10)を追加してください。
- CONCAT関数を入力する
- 結合するセルや文字列を引数に指定する
- 改行したい場所にCHAR(10)を挿入する
Excelで改行文字を入れる方法は?
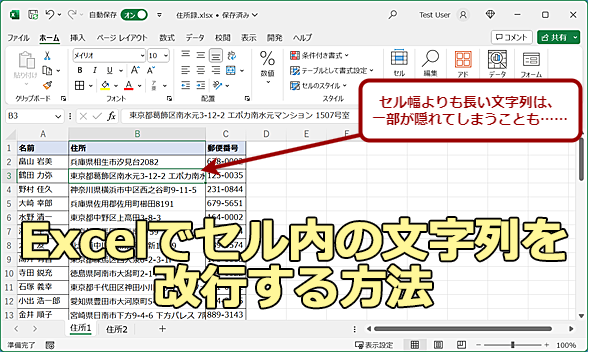
Excelで改行文字を入れる方法は、セル内で改行するために「Alt + Enter」キーを使用します。このキーを押すことで、セル内で改行ができるようになります。
改行文字を入れる手順
Excelでセル内に改行文字を入れる手順は以下の通りです。
- 改行したいセルを選択します。
- セル内で改行したい位置にカーソルを置きます。
- キーボードで「Alt + Enter」キーを押します。
これで、セル内で改行ができます。
改行文字を含むセルを扱う際の注意点
改行文字を含むセルを扱う際には、以下の点に注意しましょう。
- 改行文字を含むセルは、高さが自動的に調整されません。必要に応じて行の高さを調整してください。
- 改行文字を含むセルは、フィルタリングやソートで予期しない挙動になることがあります。適宜確認が必要です。
- 改行文字を含むデータを他のソフトウェアやシステムで扱う際は、互換性に注意してください。
改行文字を除去する方法
セル内の改行文字を除去する必要がある場合は、以下の方法を試してください。
- 改行文字を除去したいセルを選択します。
- 「データ」タブの「テキストを列に分割」をクリックします。
- 区切り文字に「改ページ」を選択し、「完了」をクリックします。
これで、改行文字が除去され、各行が別のセルに分割されます。
エクセルで改行コードを置換するには?

エクセルで改行コードを置換する方法は以下の通りです。
改行コードを置換する手順
エクセルで改行コードを置換するには、以下の手順で操作します。
- セルを選択:置換したいセルまたはセル範囲を選択します。
- 検索と置換:キーボードの
Ctrl+Hを押して検索と置換ダイアログボックスを開きます。 - 検索テキストの入力:検索テキストボックスに
Ctrl+Jを入力して改行コードを指定します。 - 置換テキストの入力:置換テキストボックスに改行コードの代わりに使用する文字や文字列を入力します。
- 置換を実行:すべて置換ボタンをクリックして、改行コードを指定した文字に置換します。
改行コードに関する注意点
改行コードを置換する際には、以下の点に注意してください。
- 改行コードの種類:エクセルでは、改行コードは
Ctrl+J(ASCIIコード10、ラインフィード)で表されます。 - データの整形:置換後にデータが意図した通りに整形されているか確認します。
- 元に戻せない:置換を元に戻すことはできないため、置換前にデータをバックアップしておくことをお勧めします。
改行コードを含むデータの処理
改行コードを含むデータを処理する際に役立つTipsをいくつか紹介します。
- テキストを分割:データタブのテキストを列に分割機能を使って、改行コードで区切られたデータを別々の列に分割できます。
- 置換文字の選択:改行コードを置換する際には、データの性質に合わせて適切な置換文字や文字列を選びます。
- 複数の改行コード:データに複数の改行コードが含まれる場合は、ワイルドカードを使用して一度に置換できます。
詳細情報
Excel関数で改行コードを入力する方法は?
Excel関数で改行コードを入力するには、CHAR関数を使用します。この関数は、指定した文字コードに対応する文字を返します。改行コードの場合は、Windowsでは文字コード10を使用します。例えば、セルA1とセルB1の文字列を改行コードで結合する場合、=A1 & CHAR(10) & B1という式を使用します。ただし、改行が反映されるようにするためには、セルの「文字折り返し」オプションを有効にする必要があります。
改行コードを含むセルの見栄えを向上させる方法は?
改行コードを含むセルの見栄えを向上させるには、「文字折り返し」オプションを有効にすることが重要です。これにより、セル内の文字列が改行コードで区切られ、複数行に表示されるようになります。また、「セル内のテキストの調整」オプションを使って、セルの縦方向の配置を調整することもできます。さらに、必要に応じてフォントサイズや行の高さを調整し、読みやすさを向上させることができます。
Excelで複数のセルを改行コードで結合する方法は?
複数のセルを改行コードで結合するには、CONCATENATE関数または&演算子を使用します。例えば、セルA1からセルA3までの文字列を改行コードで結合する場合、=A1 & CHAR(10) & A2 & CHAR(10) & A3または=CONCATENATE(A1, CHAR(10), A2, CHAR(10), A3)という式を使用します。改行が反映されるように、「文字折り返し」オプションを有効にすることを忘れずにください。
Excelで改行コードを含むセルを分割する方法は?
改行コードを含むセルを分割するには、「テキストを列に分割」機能を使用します。この機能は、データタブのテキストと列グループにあります。ウィザードで区切り位置を改行に設定し、次へをクリックします。次に、先頭の列を選択し、完了をクリックします。これにより、改行コードで区切られた文字列が別々の列に分割されます。

