Excelの関数を利用してセルの書式設定を行う方法を解説します。セルの見栄えをカスタマイズすることで、データの見やすさやデザイン性を向上させることができます。この記事では、文字列の書式設定や条件付書式設定など、Excelの関数を使ってセルのスタイルを変更する方法を詳しく説明します。また、実践的な例を交えて、どのように関数を適用すれば効果的な書式設定ができるかを紹介します。Excelを使いこなして、データの表示を最適化しましょう。
Excel関数を利用したセル書式のカスタマイズ方法
Excelでは、関数を利用してセルの書式をカスタマイズすることができます。この記事では、Excel関数を使ってセルの見栄えを向上させる方法を詳しく解説します。
1. テキストの書式設定関数
Excelには、TEXT関数という、数値を指定した書式で表示するための関数があります。この関数を利用することで、セル内の数字を任意の書式で表示することが可能です。 例: =TEXT(A1, ¥,0.00) この式は、A1セルの数値を円 表記で表示し、小数点以下2桁まで表示します。
2. 条件付き書式設定
条件付き書式設定を使用すると、セルの値に応じて書式を自動的に変更することができます。例えば、セルの値が一定の条件を満たす場合に、そのセルの背景色や文字色を変えることができます。 例: =IF(A1>100, 合格, 不合格) この式は、A1セルの値が100以上の場合に「合格」、そうでない場合に「不合格」と表示します。
| 関数 | 説明 |
|---|---|
| TEXT | 数値を指定した書式で表示する |
| IF | 条件式によって異なる結果を返す |
3. 日付と時刻の書式設定
Excelでは、DATE関数やTIME関数を利用して、日付や時刻を指定した書式で表示することができます。 例: =DATE(2023, 5, 1) この式は、2023年5月1日を表示します。 例: =TIME(12, 30, 0) この式は、12時30分を表示します。
4. 数値の丸め関数
Excelでは、ROUND関数を利用して、数値を指定した桁数で丸めることができます。 例: =ROUND(A1, 2) この式は、A1セルの数値を小数点以下2桁で丸めた結果を表示します。
5. 署名の追加
Excelでは、CONCATENATE関数を利用して、複数の文字列やセルの値を結合し、署名やタイトルを追加することができます。 例: =CONCATENATE(作成者: , A1) この式は、A1セルの値を「作成者: 」という文字列と結合して表示します。
Excelで入力値によってセルの色を変えるにはどうすればいいですか?

Excelで入力値によってセルの色を変えるには、条件付き書式を使用します。条件付き書式は、セルの値に基づいてセルの書式設定を自動的に変更する機能です。
条件付き書式の適用方法
条件付き書式を適用するには、以下の手順を実行します。
- セルの色を変更したい範囲を選択します。
- ホームタブの「条件付き書式」をクリックします。
- 「新しいルール」を選択します。
- 「書式設定の種類」で「セルの値に基づく書式設定」を選択します。
- 条件と書式を設定し、「OK」をクリックします。
条件の設定方法
条件を設定するには、以下のオプションを使用します。
- 「セルの値」で、数値やテキストを指定します。
- 「式」で、関数や数式を使用して条件を指定します。
- 「日付」で、日付に関連する条件を設定します。
書式の設定方法
書式を設定するには、以下のオプションを使用します。
- 「塗りつぶし」で、セルの背景色を変更します。
- 「フォント」で entertainment , entertainment , font、サイズ、色を変更します。
- 「罫線」で、セルの罫線のスタイルや色を変更します。
エクセルでセルを強調表示するには?
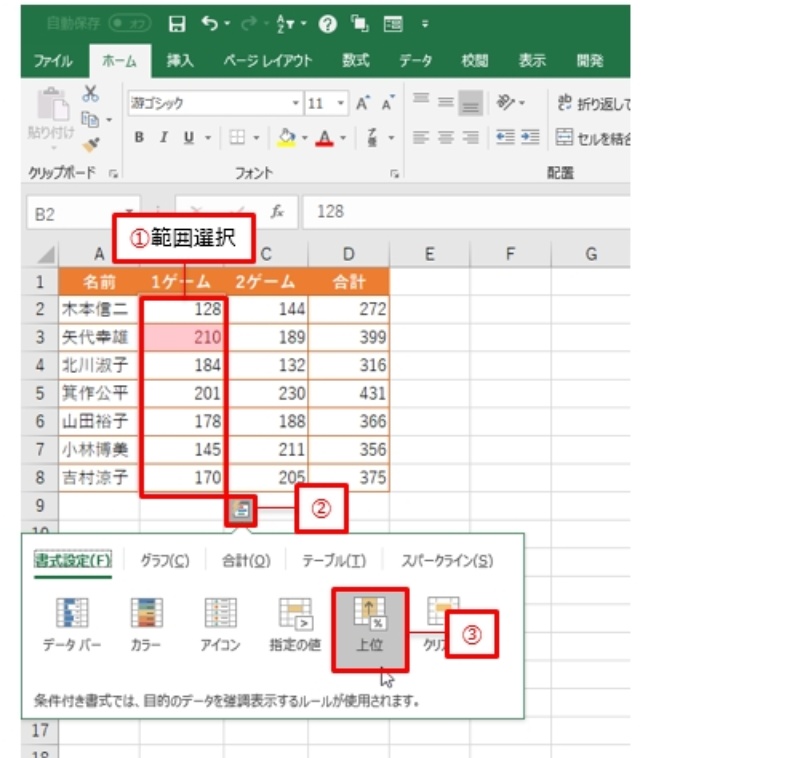
エクセルでセルを強調表示する方法は複数ありますが、以下に代表的な方法を紹介します。
セルの背景色や文字色を変更する
セルの背景色や文字色を変更することで、視覚的に強調することができます。以下の手順で操作してください。
- 強調表示したいセルを選択します。
- ホームタブの「フォント」グループまたは「セルのスタイル」グループにある「塗りつぶし」ボタンをクリックします。
- 色パレットから好みの色を選択します。背景色と文字色の両方を変更することで、より目立つ強調表示が可能です。
セルの境界線を設定する
セルの境界線を設定することで、特定のセルやセル範囲を強調することができます。以下の手順で操作してください。
- 強調表示したいセルを選択します。
- ホームタブの「フォント」グループにある「境界線」ボタンをクリックします。
- 表示されるメニューから、外側の罫線やしめ縄など、目立つ境界線スタイルを選択します。
条件付き書式を適用する
条件付き書式を使用することで、特定の条件を満たすセルを自動的に強調表示することができます。以下の手順で操作してください。
- 条件を設定したいセル範囲を選択します。
- ホームタブの「スタイル」グループにある「条件付き書式」ボタンをクリックし、「新しいルール」を選択します。
- 「形式の種類」で、背景色や文字色、境界線など、好みの強調表示形式を選択します。
- 「条件」で、特定の値や式を入力し、条件を設定します。
- 「OK」をクリックしてルールを適用します。設定した条件を満たすセルが自動的に強調表示されます。
Excelの条件付き書式の書式を変更するには?
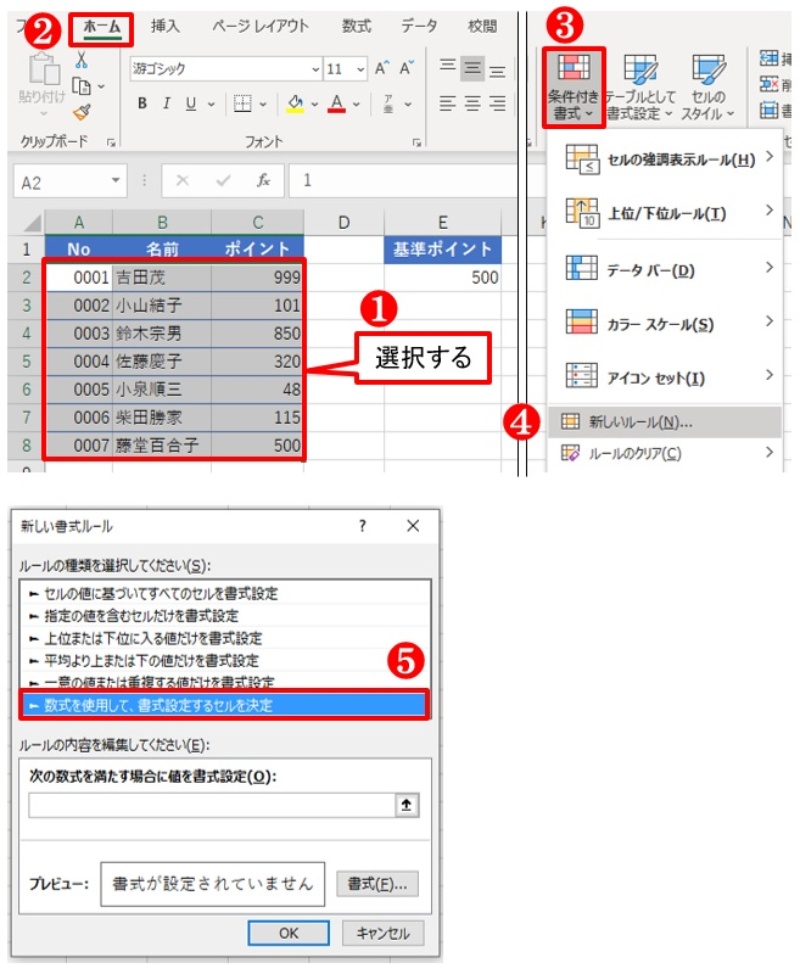
Excelの条件付き書式の書式を変更するには以下の手順に従ってください。
条件付き書式のルールを編集する
条件付き書式を変更する最も一般的な方法は、既存のルールを編集することです。以下の手順に従って操作してください。
- 条件付き書式を適用したセルを選択します。
- ホームタブの条件付き書式メニューから、ルールの管理をクリックします。
- ルールの管理ダイアログボックスで、変更するルールを選択し、ルールの編集ボタンをクリックします。
- ルールの編集ダイアログボックスで、必要な変更を加え、OKボタンをクリックして閉じます。
新しい条件付き書式ルールを作成する
既存のルールを変更する代わりに、新しい条件付き書式ルールを作成することもできます。
- 条件付き書式を適用するセルを選択します。
- ホームタブの条件付き書式メニューから、新しいルールをクリックします。
- 新しい書式ルールダイアログボックスで、適用する条件と書式を選択し、OKボタンをクリックして閉じます。
条件付き書式のクイック書式を適用する
Excelには、すぐに適用できるさまざまなクイック書式があります。これらの書式を使用して、条件付き書式をすばやく変更することができます。
- 条件付き書式を適用するセルを選択します。
- ホームタブの条件付き書式メニューから、使用するクイック書式を選択します。
- 必要に応じて、ルールの管理ダイアログボックスでクイック書式の設定を調整します。
セルの強調表示ルールとは?

セルの強調表示ルールとは、Excelや他の表計算ソフトで特定のセルやセル範囲を目立たせるためのルールです。これにより、重要なデータや特定の条件を満たすセルを容易に識別できます。
条件付きフォーマットを使った強調表示
条件付きフォーマットは、セルの値に基づいて強調表示を自動的に適用する機能です。以下の方法で設定できます。
- まず、強調表示したいセルまたはセル範囲を選択します。
- ホームタブの条件付きフォーマットをクリックし、新しいルールを選択します。
- ルールの種類として、セルの値に基づいて書式設定を選び、条件と書式を設定します。
特定の値に基づく強調表示
特定の値に基づく強調表示は、セルの値が特定の数値やテキストと一致する場合に適用されます。以下の手順で設定します。
- 強調表示したいセルまたはセル範囲を選択します。
- ホームタブの条件付きフォーマットをクリックし、セルの強調表示ルールを選択します。
- 等しい于、より大きい、より小さいなどの条件を選び、目立たせる値を入力します。
トップやボトムの値に基づく強調表示
トップやボトムの値に基づく強調表示は、セルの値が上位または下位の一定割合に含まれる場合に適用されます。以下のように設定します。
- 強調表示したいセルまたはセル範囲を選択します。
- ホームタブの条件付きフォーマットをクリックし、上位/下位の値の強調表示を選択します。
- 上位または下位を選び、パーセントまたは数を指定して、適用する書式を選択します。
詳細情報
Excelの関数を使ってセルの書式を設定する方法は何ですか?
Excelでは、TEXT関数を使ってセルの書式を設定することができます。TEXT関数は、指定した書式に従って数値を文字列に変換する関数です。例えば、=TEXT(A1, ¥,0.00)と入力すると、A1セルの数値を円表示の書式で表示することができます。また、TEXT関数では日付や時間の書式も設定できます。例えば、=TEXT(A1, yyyy年mm月dd日)と入力すると、A1セルの日付を「2023年04月01日」のような形式で表示できます。
セルの文字色や背景色をExcelの関数で変更することはできますか?
残念ながら、Excelの関数だけではセルの文字色や背景色を直接変更することはできません。セルの文字色や背景色を変更するには、セルの書式設定を使用する必要があります。セルの書式設定は、ホームタブのフォントや塗りつぶしで行うことができます。しかし、条件付き書式を使えば、セルの値に応じて文字色や背景色を自動的に変更することができます。
Excelでセルの行や列を非表示にする方法は?
Excelでセルの行や列を非表示にする方法は簡単です。非表示にしたい行や列を選択し、右クリックして表示されるメニューから隠すを選ぶだけです。また、行や列を再表示するには、非表示にした行や列の周囲を選択し、右クリックして表示されるメニューから表示を選びます。これにより、非表示にした行や列を再び表示することができます。
Excelでセルの高さや幅を変更する方法は?
Excelでセルの高さや幅を変更するには、行や列の境界線にカーソルを合わせ、ドラッグしてサイズを変更します。また、行や列を選択し、ホームタブの書式のプルダウンから行の高さや列の幅を選択し、任意のサイズを入力することもできます。これにより、行や列の高さや幅を正確に設定することができます。

