Excelの関数を利用してセルに色を付ける方法について、条件付き書式を活用することで実現可能です。条件付き書式は、セルの値に応じて様々な形式の着色を行うことができる機能です。この記事では、条件付き書式を使用してセルに色を付けるときに使えるExcel関数について説明します。また、具体的な設定方法や実践的な使用例も紹介し、効率的なデータの見える化や分析に役立ててください。 Excelの関数と条件付き書式を組み合わせることで、データの解析や表示をより効果的に行えるようになります。
条件付き書式を使用してExcel関数でセルに色を付ける方法
Excelでは、条件付き書式を使用することで、特定の条件を満たすセルに自動的に色を付けることができます。この機能を活用することで、データの見やすさが向上し、重要な情報を一目で把握することができます。以下では、条件付き書式を使用してExcel関数でセルに色を付ける方法について詳しく説明します。
条件付き書式の基本的な使い方
条件付き書式は、セルの値が特定の条件を満たす場合に、セルの背景色や文字色を変更することができます。条件付き書式を設定するには、まず対象となるセルまたはセル範囲を選択し、[ホーム]タブの[条件付き書式]をクリックします。そこから、[新しいルール]を選択し、条件と書式を設定します。
指定した値に基づいてセルに色を付ける
セルの値が指定した条件を満たす場合に色を付けるには、[セルの値が特定の値と等しい]というルールを使用します。例えば、セルの値が「完了」の場合に緑色の背景色を設定することができます。
| 項目 | 進捗状況 |
|---|---|
| プロジェクトA | 完了 |
| プロジェクトB | 進行中 |
数値に基づいてセルに色を付ける
数値が特定の範囲内にある場合に色を付けることができます。例えば、売上額が10万円以上の場合に青色の背景色を設定することができます。
| 商品 | 売上額 |
|---|---|
| 商品A | 12万円 |
| 商品B | 8万円 |
日付に基づいてセルに色を付ける
日付が特定の範囲内にある場合に色を付けることができます。例えば、納品期限が本日以降の場合に 黄色 の背景色を設定することができます。
| 納品期限 |
|---|
| 2023/04/15 |
| 2023/04/20 |
複数の条件を組み合わせてセルに色を付ける
複数の条件を組み合わせて、より複雑な条件付き書式を設定することができます。例えば、売上額が10万円以上かつ利益率が20%以上の場合に緑色の背景色を設定することができます。
| 売上額 | 利益率 |
|---|---|
| 12万円 | 25% |
| 8万円 | 15% |
エクセルで条件を付けてセルに色を付けたいのですが?
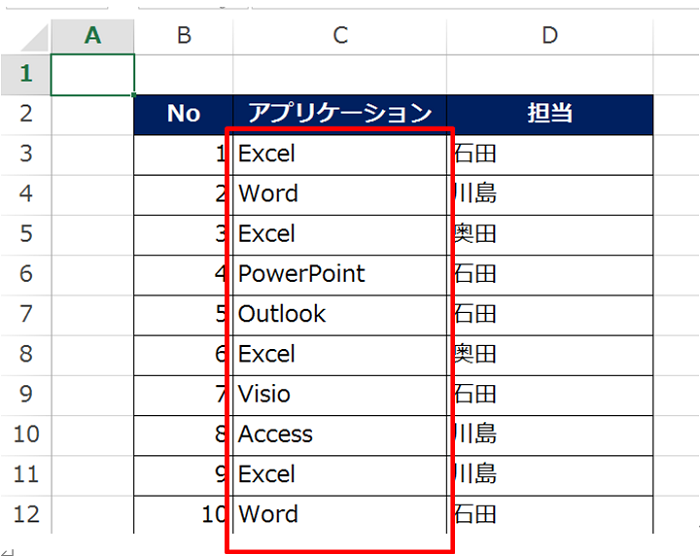
エクセルで条件を付けてセルに色を付けたい場合、「条件付き書式」を利用します。条件付き書式は、セルの値に応じてセルの書式(色、文字色、罫線など)を自動的に変更する機能です。以下の手順で条件付き書式を設定しましょう。
条件付き書式の設定方法
条件付き書式を設定する手順は以下の通りです。
- 色を付けたいセルやセル範囲を選択します。
- 「ホーム」タブの「条件付き書式」をクリックします。
- 「ルールを新規作成」を選択し、適用する条件と書式を設定します。
条件の設定例
条件付き書式で使用できる条件の設定例は以下の通りです。
- セルの値が一定の数値以上または以下の場合に色を付ける。
- セルの値が特定のテキストと一致する場合に色を付ける。
- セルの値が特定の日付以降または以前の場合に色を付ける。
複数の条件を設定する方法
複数の条件を設定するには、以下の手順で条件を追加します。
- 「条件付き書式」から「ルールの管理」を選択します。
- 「ルールの新規作成」をクリックし、新しい条件と書式を設定します。
- 必要なだけ手順を繰り返し、複数の条件を設定します。
Excelで条件付き書式で行ごとに色を変えるにはどうすればいいですか?
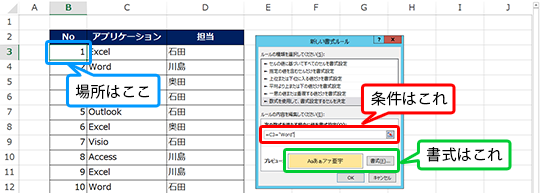
Excelで条件付き書式で行ごとに色を変えるには、以下の手順を実行します。
条件付き書式の適用方法
条件付き書式を適用するためには、まず適用したいセル範囲を選択します。その後、以下の手順で条件付き書式を設定します。
- ホームタブの条件付き書式をクリックします。
- 新しいルールを選択します。
- 形式の適用するセルの値を選択し、数式を使用して、書式設定するセルを決定するを選択します。
数式を使用した条件の設定
数式を使用して、行ごとに色を変える条件を設定します。以下の例では、A列の値が一定の条件を満たす場合にその行の色を変える設定を行います。
- 数式ボックスに=MOD(ROW(),2)=0と入力します。これにより、偶数行に条件が適用されます。
- 書式ボタンをクリックし、希望の色を選択します。
- OKをクリックして設定を完了します。
条件付き書式のコピーと貼り付け
設定した条件付き書式を他のセル範囲に適用するには、コピーと貼り付けを使用します。
- 条件付き書式が適用されたセル範囲を選択します。
- コピーをクリックします。
- 条件付き書式を適用したいセル範囲を選択し、貼り付けをクリックします。
- 貼り付け特殊を選択し、数式と書式の貼り付けを選択します。
Excelで色付きセルを条件にIF関数は使えますか?
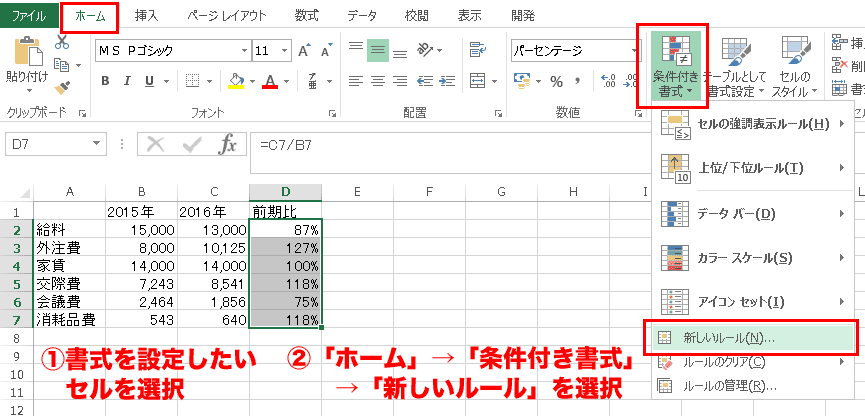
ExcelのIF関数は、指定した条件に基づいて値を返す関数ですが、直接的にセルの色を条件として使用することはできません。ただし、VBAマや条件付き書式を利用することで、セルの色に応じた処理を実現することが可能です。
1. VBAマを使用する方法
ExcelのVBAマを使用することで、セルの色を条件として判定する関数を作成することができます。以下の手順で実装できます。
- Alt+F11を押してVBAエディタを開きます。
- 挿入>モジュールを選択して、新しいモジュールを作成します。
- 以下のような関数を記述します。
Function GetColor(rng As Range) As Integer GetColor = rng.Interior.ColorIndex End Function - Excelシート上で、IF関数と組み合わせて使用します。例えば、A1セルの色が赤色の場合は 赤 と表示し、青色の場合は 青 と表示するには、以下のような式を使用します。
=IF(GetColor(A1)=3,赤,IF(GetColor(A1)=5,青,その他))
2. 条件付き書式を使用する方法
条件付き書式を使用することで、セルの色に応じて別のセルに値を表示することができます。以下の手順で実装できます。
- 条件付き書式を適用するセル範囲を選択します。
- ホームタブ>条件付き書式>新しいルールをクリックします。
- 数式を使用して、書式設定するセルを決定 を選択します。
- 数式に、セルの色を判定する条件を入力します。例えば、A1セルの色が赤色の場合は =GetColor(A1)=3 と入力します。
- 書式 ボタンをクリックして、適用する書式を設定します。
- OK をクリックして、ルールを適用します。
3. セルの色を数値で判定する方法
VBAマを使用して、セルの色を数値で取得し、その数値に基づいて処理を実行する方法もあります。以下のようなマを使用できます。
- Alt+F11を押してVBAエディタを開きます。
- 挿入>モジュールを選択して、新しいモジュールを作成します。
- 以下のような関数を記述します。
Function ColorIndexToValue(rng As Range) As Long ColorIndexToValue = rng.Interior.Color End Function - Excelシート上で、IF関数と組み合わせて使用します。例えば、A1セルの色が赤色の場合は 赤 と表示し、青色の場合は 青 と表示するには、以下のような式を使用します。
=IF(ColorIndexToValue(A1)=255,赤,IF(ColorIndexToValue(A1)=16711680,青,その他))
これらの方法を利用することで、Excelでセルの色を条件としてIF関数のような処理を実現することができます。ただし、セルの色に依存する処理は、データの変更やファイルの共有時に問題が発生する可能性があるため、注意が必要です。
条件付き書式で一致したセルに色付けするには?
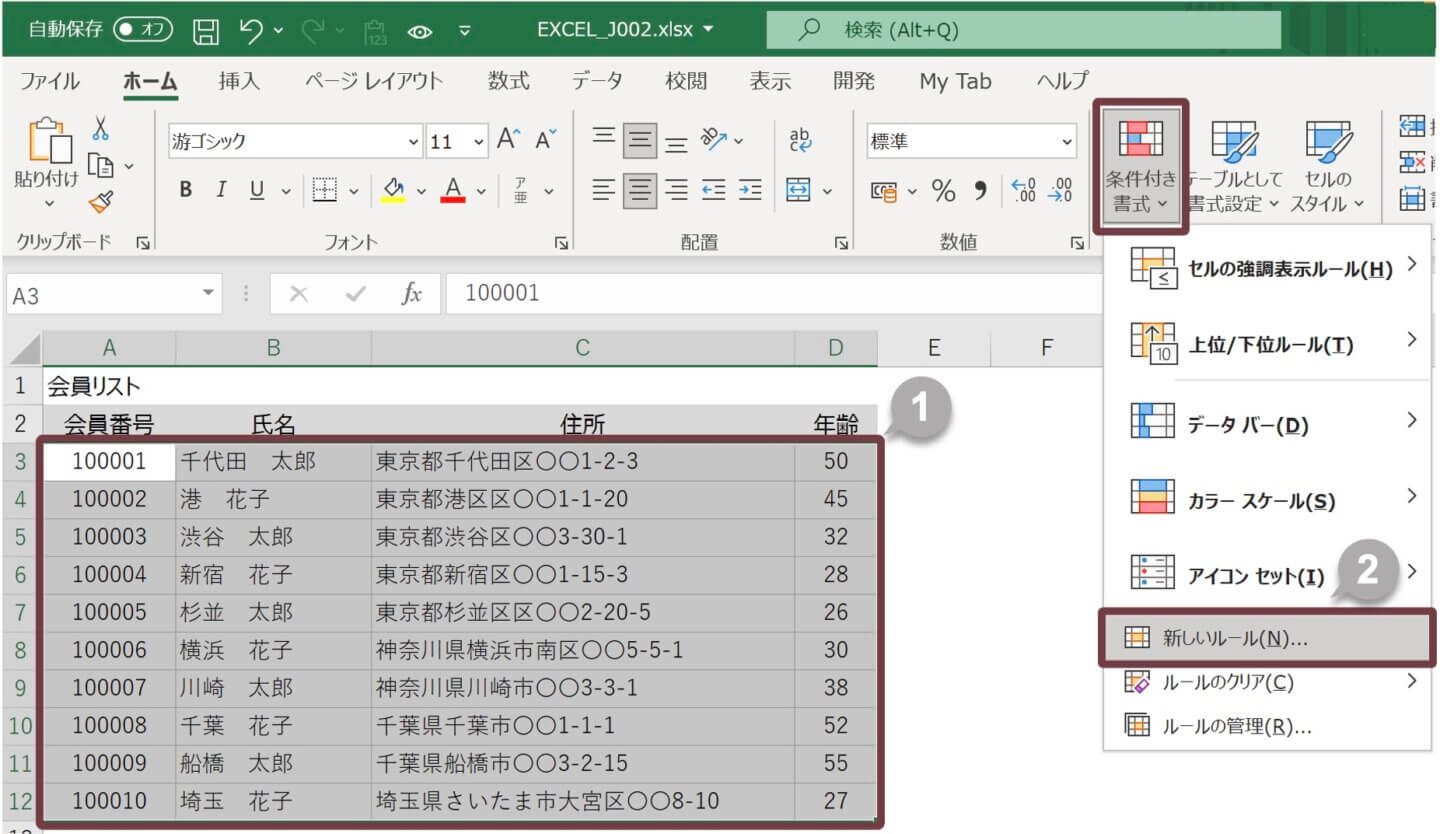
条件付き書式で一致したセルに色付けするには、一致条件を設定し、セルの背景色や文字色を変更するルールを作成します。これによって、特定の条件に一致するセルを視覚的に強調することができます。
条件付き書式の適用方法
条件付き書式を適用する手順は以下の通りです。
- 色付けしたいセルまたはセル範囲を選択します。
- 「ホーム」タブの「条件付き書式」をクリックし、「ルールの新規作成」を選択します。
- 「書式設定ルール」ダイアログで、「セルの値が次の値と等しい」を選択し、条件を入力します。
- 「書式」ボタンをクリックし、背景色や文字色を設定し、「OK」をクリックします。
複数の条件を設定する
複数の条件を設定し、各条件に合わせて異なる色を適用することも可能です。
- 条件付き書式のルール作成時に、「AND」または「OR」を使用して複数の条件を組み合わせます。
- それぞれの条件に対して異なる色を設定します。
- 複数の条件が重なるときには、優先順位を設定して、どの条件を優先して適用するか決定します。
条件付き書式のルールを管理する
条件付き書式のルールを管理することで、ルールの変更や削除を行うことができます。
- 「ホーム」タブの「条件付き書式」をクリックし、「ルールの管理」を選択します。
- 「ルールの管理」ダイアログで、適用されているルールを確認できます。
- 必要に応じて、ルールの編集、削除、新規作成を行います。
詳細情報
Excelの関数を使用してセルに色を付ける方法はありますか?
はい、Excelでは条件付き書式を使用して、セルに色を付けられます。この機能を利用することで、特定の条件を満たすセルに自動的に色がつくようになります。例えば、数値が一定の範囲内にある場合にセルに色を付ける、文字列が特定の条件を満たす場合に色を変える、などの設定が可能です。この機能を使いこなせば、データの見やすさが大幅に向上します。
条件付き書式を設定するには、どのような手順が必要ですか?
条件付き書式を設定するには、まず色を付ける対象のセルを選択してください。その後、ホームタブにある条件付き書式をクリックし、新しいルールを選択します。ここで、色を付ける条件を設定できるようになります。条件の設定方法は、数値の範囲を指定する、セルの条件式を使用する、などさまざまな方法があります。条件を設定したら、書式をクリックして、付ける色を選択してください。
条件付き書式で使用できる関数は何がありますか?
条件付き書式で使用できる関数は、基本的にはIF関数やAND関数、OR関数などの論理関数がよく使われます。これらの関数を組み合わせて、複雑な条件を設定することができます。たとえば、セルの値がA且つBの条件を満たす場合に色を付ける、といった設定が可能です。また、DATE関数などを使って、特定の日付に関連する条件も設定できます。
一度設定した条件付き書式を変更・削除するにはどうすればよいですか?
設定した条件付き書式を変更・削除するには、再度条件付き書式をクリックし、ルールの管理を選択します。ここでは、既存のルールを編集・削除することができます。編集を行う場合は、該当するルールを選択し、ルールの編集をクリックしてください。削除を行う場合は、該当するルールを選択し、削除をクリックしてください。これにより、設定した条件付き書式を容易に変更・削除することが可能です。

