Excelファイルの複製は、データのバックアップや共有において重要な作業です。しかし、いざ複製しようとした際に、方法がわからずに困る方も多いでしょう。
この記事では、Excelファイルを複製する方法を詳しく解説します。手順通り進めれば、簡単に複製が可能です。此外、複製時に気を付けるポイントも紹介するので、効率的にデータ管理ができるようになります。是非、最後までお読みいただき、Excelファイルの複製方法をマスターしましょう。
Excelファイルを複製する方法!
Excelファイルを複製する方法には、いくつかの方法があります。これらの方法を사용して、Excelファイルを簡単に複製することができます。
方法1: エクスプローラーを使って複製する
エクスプローラーを使ってExcelファイルを複製する方法が一番簡単です。以下の手順で行ってください。
- エクスプローラーを開き、複製したいExcelファイルが保存されているフォルダに移動します。
- 複製したいファイルをクリックして選択します。
- キーボードのCtrlキーを押しながらCキーを押して、ファイルをコピーします。
- 次に、ファイルをペーストしたいフォルダに移動します。 5. キーボードのCtrlキーを押しながらVキーを押して、ファイルをペーストします。 これで、Excelファイルが複製されます。
方法2: Excelの「名前を付けて保存」機能を使う
Excelの「名前を付けて保存」機能を使って、ファイルを複製することもできます。以下の手順で行ってください。
- 複製したいExcelファイルを開きます。
- ファイルメニューをクリックして、名前を付けて保存を選択します。
- 保存先を選び、ファイル名を変更します。
- 保存をクリックして、ファイルを保存します。 これで、Excelファイルが複製されます。
方法3: ショートカットを使って複製する
Excelファイルを複製するためのショートカットもあります。以下の手順で行ってください。
- エクスプローラーで、複製したいExcelファイルが保存されているフォルダに移動します。
- 複製したいファイルをクリックして選択します。
- キーボードのCtrlキーを押しながらCキーを押して、ファイルをコピーします。 4. 同じフォルダ内で、どこでもいいので右クリックし、ペーストを選択します。 これで、Excelファイルが複製されます。
方法4: VBAを使って複製する
VBA(Visual Basic for Applications)を使って、Excelファイルを複製することもできます。以下の手順で行ってください。
- 複製したいExcelファイルを開きます。
- 開発タブを開き、Visual Basicをクリックします。
- 挿入メニューからモジュールを選択します。
- 下記のコードを入力します。 vba Sub CopyExcelFile() Dim SourceFile As String Dim DestinationFile As String SourceFile = C:SourceOriginalFile.xlsx DestinationFile = C:DestinationCopiedFile.xlsx FileCopy SourceFile, DestinationFile End Sub
- F5キーを押して、コードを実行します。 これで、Excelファイルが複製されます。ただし、ファイルのパスを実際のパスに変更してください。
方法5: Googleドライブを使って複製する
Googleドライブを使ってExcelファイルを複製することもできます。以下の手順で行ってください。
- Googleドライブを開き、複製したいExcelファイルをアップロードします。
- アップロードしたファイルを右クリックし、コピーを選択します。
- 新しいファイル名を入力し、OKをクリックします。 これで、Excelファイルが複製されます。
| 方法 | 手順 |
|---|---|
| エクスプローラーを使って複製する | Ctrl+Cでコピー、Ctrl+Vでペースト |
| Excelの「名前を付けて保存」機能を使う | ファイルメニューから名前を付けて保存を選択 |
| ショートカットを使って複製する | Ctrl+Cでコピー、右クリックでペースト |
| VBAを使って複製する | VBAコードを入力して実行 |
| Googleドライブを使って複製する | 右クリックしてコピーを選択 |
エクセルのファイルを複製するにはどうすればいいですか?
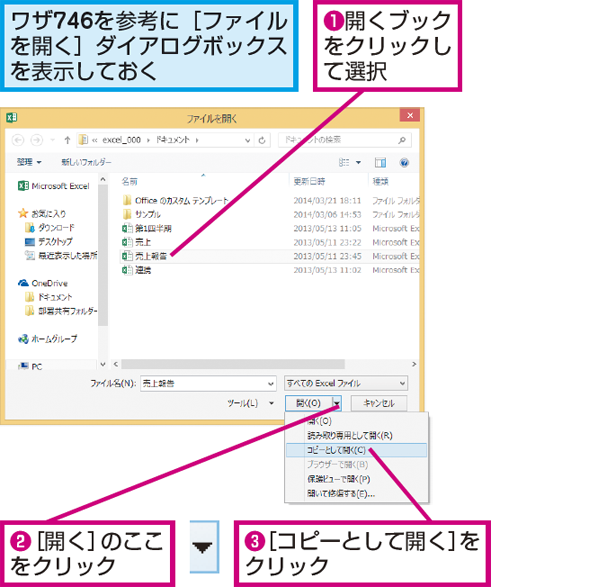
エクセルのファイルを複製する方法は以下の通りです。
方法1: エクスプローラーを使用する
エクセルのファイルを複製する最も簡単な方法は、エクスプローラーを使用することです。
- エクセルのファイルが保存されているフォルダを開きます。
- 複製したいファイルを選択します。
- キーボードのCtrlキーを押しながらCキーを押し、ファイルをコピーします。
- 次に、ファイルを貼り付ける場所に移動し、Ctrlキーを押しながらVキーを押してファイルを貼り付けます。
方法2: エクセル内で保存する
エクセル内でファイルを複製することも可能です。
- エクセルで複製したいファイルを開きます。
- 「ファイル」メニューを開き、「名前を付けて保存」を選択します。
- 保存先を選択し、ファイル名を変更して「保存」ボタンをクリックします。
方法3: ショートカットを使用する
エクセルには、ファイルを複製するためのショートカットも用意されています。
- エクセルで複製したいファイルを開きます。
- キーボードのF12キーを押します。すると、「名前を付けて保存」ダイアログが表示されます。
- 保存先とファイル名を指定し、「保存」ボタンをクリックします。
ファイルを複数複製するにはどうすればいいですか?

複数のファイルを同時に複製する方法
複数のファイルを同時に複製するには、以下の手順に従ってください。
- 複製したいファイルをすべて選択します。ファイルを選択するには、Ctrlキーを押しながら各ファイルをクリックします。
- すべてのファイルが選択されたら、右クリックをして、「コピー」をクリックします。
- 次に、ファイルをペーストしたい場所に移動し、右クリックして、「貼り付け」をクリックします。
ショートカットキーを使って複数のファイルを複製する方法
ショートカットキーを使って複数のファイルを複製することもできます。
- 複製したいファイルをすべて選択します。ファイルを選択するには、Ctrlキーを押しながら各ファイルをクリックします。
- すべてのファイルが選択されたら、Ctrl+Cを押してファイルをコピーします。
- 次に、ファイルをペーストしたい場所に移動し、Ctrl+Vを押してファイルを貼り付けます。
ファイルエクスプローラーの複数ファイル複製機能を活用する
Windowsのファイルエクスプローラーには、複数のファイルを同時に複製するための便利な機能があります。
- ファイルエクスプローラーを開き、複製したいファイルがあるフォルダに移動します。
- 複製したいファイルをすべて選択します。ファイルを選択するには、Ctrlキーを押しながら各ファイルをクリックします。
- すべてのファイルが選択されたら、左ペインに表示されるフォルダアイコンをドラッグして、ペーストしたい場所にドロップします。
Excelで同じファイルをコピーするにはどうすればいいですか?

Excelで同じファイルをコピーするには、以下の手順に従ってください。
- Excelを開いて、コピーしたいファイルを選択します。
- リボンメニューの「ホーム」タブにある「コピー」ボタンをクリックします。
- 次に、リボンの「ホーム」タブにある「貼り付け」ボタンをクリックします。
- ポップアップメニューから、「名前を付けて保存」を選択します。
- 保存先と新しいファイル名を指定し、「保存」ボタンをクリックします。
方法1: ショートカットキーを使う
Excelでファイルをコピーするには、ショートカットキーを使っても簡単に行えます。
- コピーしたいファイルを開いた状態で、Ctrl+Cキーを押してファイルをコピーします。
- 次に、Ctrl+Vキーを押してファイルを貼り付けます。
- 新しいファイル名を付け、Enterキーを押して完了です。
方法2: ファイルエクスプローラーを使う
ファイルエクスプローラーを使ってExcelファイルをコピーすることも可能です。
- ファイルエクスプローラーを開き、コピーしたいExcelファイルが保存されているフォルダに移動します。
- 対象のファイルを右クリックし、「コピー」を選択します。
- コピー先のフォルダに移動し、右クリックして「貼り付け」を選択します。
方法3: マを使う
Excelのマ機能を使って、ファイルのコピーを自動化することができます。
- Excelを開き、開発タブにある「マの記録」をクリックします。
- マ名を入力し、「OK」をクリックしてマの記録を開始します。
- 上記のコピー手順を行い、終了したら「マの記録終了」をクリックします。
エクセルでフォルダーをコピーするにはどうすればいいですか?
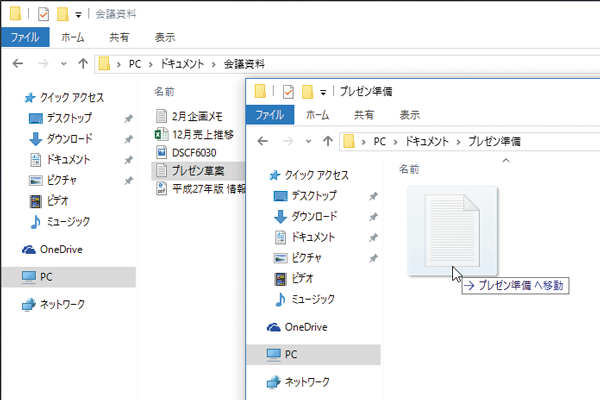
エクセルでフォルダーをコピーする方法は以下の通りです。
方法1: エクスプローラーを使用する
エクセルのファイルやフォルダーをコピーする最も簡単な方法は、エクスプローラーを使用することです。
- エクセルファイルが保存されているフォルダーを開く
- コピーしたいフォルダーを選択し、右クリックして「コピー」を選択
- フォルダーを貼り付ける先の場所に移動し、右クリックして「貼り付け」を選択
方法2: エクセル内でのコピーと貼り付け
エクセル内で直接フォルダーをコピーして別の場所に貼り付けることも可能です。
- エクセルを開き、コピーしたいフォルダーが含まれるワークブックを開く
- コピーしたいフォルダーを選択し、Ctrl+C キーを押すか、右クリックして「コピー」を選択
- 別のワークブックまたはワークシートを開き、フォルダーを貼り付ける場所を選択
- Ctrl+V キーを押すか、右クリックして「貼り付け」を選択
方法3: VBAマを使用する
VBAマを使用して、エクセルのフォルダーをコピーする自動化が可能です。ただし、マの実行には注意が必要です。
- エクセルを開き、Alt+F11 キーを押してVBAエディタを開く
- コピーしたいフォルダーが含まれるワークブックと、貼り付け先のワークブックを開く
- 適切なコードを記述し、実行してフォルダーをコピーする
これらの方法を使用することで、エクセルでフォルダーをコピーできます。状況に応じて最適な方法を選択してください。
詳細情報
Excelファイルを複製する最も簡単な方法は何ですか?
Excelファイルを複製する最も簡単な方法は、ファイルのコピー&ペーストです。まず、複製したいExcelファイルを選択し、キーボードのCtrl+C(Macの場合はCommand+C)を押してコピーします。
それから、ファイルを保存したい場所に移動し、Ctrl+V(Macの場合はCommand+V)を押してペーストします。これで、Excelファイルの複製が完了します。
Excelファイルを複製しても、元のファイルは保持されますか?
はい、Excelファイルを複製しても、元のファイルは保持されます。複製することで、元のファイルとは別のファイルが作成されるため、元のファイルに影響を与えません。このため、複製したファイルを編集しても、元のファイルのデータは保持されたままになります。
Excelファイルを複製する際に、ファイル名を変更する方法はありますか?
はい、Excelファイルを複製する際に、ファイル名を変更することができます。複製したファイルをペーストした後、ファイルを右クリックし、「名前の変更」を選択します。その後、任意の新しいファイル名を入力し、Enterキーを押すことで、ファイル名の変更が完了します。
複数のExcelファイルを一度に複製する方法はありますか?
はい、複数のExcelファイルを一度に複製することが可能です。まず、複製したい複数のExcelファイルを選択します。ファイルが連続して並んでいる場合は、Shiftキーを押しながらクリックで範囲を選択できます。
散在している場合は、Ctrlキー(Macの場合はCommandキー)を押しながらクリックで個別に選択できます。選択が完了したら、Ctrl+Cでコピーし、Ctrl+Vでペーストすることで、複数のExcelファイルを一度に複製できます。

