Excelで値を取得・設定する方法には、セル参照とVBAの2つの方法があります。セル参照は、シート上のセルを指定して値を取得したり、計算式を入力したりすることができます。一方、VBAはExcelのマ機能を利用して、プログラムを書くことで値の取得・設定を行うことができます。この記事では、これら2つの方法を詳しく解説し、どのような場面でどちらの方法を使用すべきかについても説明します。Excelの値の取得・設定に関して悩んでいる方にとって、非常に参考になる内容になっています。
VBAでセル内の値を取得するにはどうしたらいいですか?

VBAでセル内の値を取得するには、RangeオブジェクトとValueプロパティを使用します。基本的な構文は、Range(A1).Valueのようになります。このコードは、シートのA1セルの値を取得します。異なるセルや範囲から値を取得するには、アドレスを適切に変更します。例えば、Range(B2).ValueはB2セルの値を取得します。
単一セルの値を取得する方法
単一セルの値を取得するには、以下の手順を実行します。
- Rangeオブジェクトを使用して、目的のセルを指定します。例えば、Range(A1)。
- Valueプロパティを使用して、セルの値を取得します。例えば、Range(A1).Value。
- 取得した値を変数に格納したり、処理したりできます。例えば、Dim cellValue As Variant: cellValue = Range(A1).Value。
範囲内の複数セルの値を取得する方法
範囲内の複数セルの値を取得するには、以下の手順を実行します。
- Rangeオブジェクトを使用して、目的の範囲を指定します。例えば、Range(A1:A5)。
- For Eachループを使用して、範囲内の各セルを順に処理します。例えば、For Each cell In Range(A1:A5)。
- 各セルの値を取得し、必要な処理を行います。例えば、Debug.Print cell.Value。
特定のシートのセルの値を取得する方法
特定のシートのセルの値を取得するには、以下の手順を実行します。
- Worksheetsオブジェクトを使用して、目的のシートを指定します。例えば、Worksheets(Sheet1)。
- Rangeオブジェクトを使用して、目的のセルを指定します。例えば、Worksheets(Sheet1).Range(A1)。
- Valueプロパティを使用して、セルの値を取得します。例えば、Worksheets(Sheet1).Range(A1).Value。
VBAでセルの値を値にするにはどうしたらいいですか?

VBAでセルの値を値にするには、次のようにコードを書くことができます。Rangeオブジェクトを使用して特定のセルを指定し、Valueプロパティを使用して新しい値を設定します。例えば、A1セルに100という値を設定する場合は、以下のようなコードを使用します。 vba
Sub SetValueExample() Range(A1).Value = 100
End Sub
1. VBAで複数のセルの値を一括で設定する方法
複数のセルの値を一括で設定するには、Rangeオブジェクトを使用してセルの範囲を指定します。例えば、A1からA5までのセルに1から5までの値を設定する場合は、以下のようなコードを使用します。
- Range(A1:A5) = Array(1, 2, 3, 4, 5)
- これにより、A1には1、A2には2、A3には3、A4には4、A5には5が設定されます。
- Array関数を使用することで、複数の値を一括で設定できます。
2. VBAでセルの値を別のセルの値から取得する方法
別のセルの値を取得して、新しいセルに設定するには、Valueプロパティを使用します。例えば、B1セルの値をC1セルに設定する場合は、以下のようなコードを使用します。
- Range(C1).Value = Range(B1).Value
- これにより、B1セルの値がC1セルにコピーされます。
- Range(B1).Value でB1セルの値を取得し、Range(C1).Value でC1セルに設定します。
3. VBAでセルの値を関数を使用して設定する方法
VBAでセルの値を関数を使用して設定するには、関数の結果をValueプロパティに代入します。例えば、A1セルの値に1から10までの合計を設定する場合は、以下のようなコードを使用します。
- Range(A1).Value = Application.WorksheetFunction.Sum(Range(B1:B10))
- これにより、B1からB10までのセルの合計がA1セルに設定されます。
- Application.WorksheetFunction.Sum は、ExcelのSUM関数を使用します。
Excelでセルの値を取得するにはどうすればいいですか?

Excelでセルの値を取得する方法はいくつかあります。最も基本的な方法は、セルの参照を使用することです。例えば、A1セルの値を取得したい場合は、他のセルで「=A1」と入力します。この方法は非常に単純で、セル間のデータの参照や計算に広く使用されています。また、VLOOKUPやINDEXなどの関数を使用することでも、より複雑な値の取得が可能です。
セル参照の基本
セルの値を取得する最も基本的な方法は、セル参照を使用することです。セルの参照は、他のセルでそのセルの値を使用するために行われます。例えば、A1セルの値をB1セルで使用したい場合は、B1セルに「=A1」と入力します。
- セルのアドレスを直接入力します(例:A1、B2、C3)。
- マウスでセルを選択して参照を自動的に挿入します。
- 複数のセルの値を取得する場合は、範囲を選択して使用します(例:A1:A10)。
関数を使用した値の取得
Excelの関数を使用して、より複雑な値の取得が可能です。VLOOKUP、INDEX、MATCHなどの関数は、特定の条件に基づいて値を取得するのに役立ちます。例えば、VLOOKUP関数は、テーブルの指定された列から対応する値を検索します。
- VLOOKUP関数:テーブルの最初の列から対応する値を検索します。
- INDEX関数:指定された範囲から特定の位置の値を取得します。
- MATCH関数:指定された値が範囲内のどの位置にあるかを検索します。
INDIRECT関数の使用
INDIRECT関数は、文字列として指定されたセル参照を実際のセル参照に変換します。これにより、動的に変化するセル参照を使用できます。例えば、A1セルに「B1」が入力されている場合、「=INDIRECT(A1)」と入力することで、B1セルの値を取得できます。
- INDIRECT関数は、文字列として指定されたセル参照を解釈します。
- セルの値がセル参照を表す文字列である場合に使用します。
- 動的な計算や条件付きフォーマットに役立ちます。
Excelで値を取得・設定する方法!セル参照とVBA
Excelでは、セル参照やVBAを利用して、値を取得・設定することができます。この記事では、セル参照とVBAの基本的な使い方を解説し、効率的に値を操作する方法を紹介します。
セル参照を使って値を取得・設定する
セル参照は、Excelで特定のセルの値を参照するための方法です。セル参照を使って、他のセルの値を取得したり、計算式に利用したりすることができます。
| セル参照の種類 | 説明 |
|---|---|
| 相対参照 | セルの位置が相対的に変更される参照方式です。例: A1, B2 |
| 絶対参照 | セルの位置が固定される参照方式です。例: $A$1, $B$2 |
| 混合参照 | 行または列のいずれかが固定される参照方式です。例: $A1, B$2 |
VBAを使って値を取得・設定する
VBA(Visual Basic for Applications)は、Excelにおけるマ機能です。VBAを使用することで、より複雑な操作や自動化が可能になります。
| VBAの主な命令 | 説明 |
|---|---|
| Rangeオブジェクト | セルやセル範囲を参照するためのオブジェクトです。例: Range(A1).Value = 100 |
| Cellsプロパティ | 行番号と列番号を指定してセルを参照するプロパティです。例: Cells(1, 1).Value = 100 |
| Offsetプロパティ | 指定したセルから相対的な位置のセルを参照するプロパティです。例: Range(A1).Offset(1, 1).Value = 100 |
セル参照の使用例
以下は、セル参照を使って値を取得・設定する簡単な例です。 例1: セルA1の値をセルB1にコピーする 1. セルB1を選択します。 2. 「=A1」と入力し、Enterキーを押します。 例2: セルA1とB1の値を乗算した結果をセルC1に表示する 1. セルC1を選択します。 2. 「=A1B1」と入力し、Enterキーを押します。
VBAの使用例
以下は、VBAを使って値を取得・設定する簡単な例です。 例1: セルA1の値を取得し、メッセージボックスに表示する vb Sub GetValue() Dim value As Variant value = Range(A1).Value MsgBox value End Sub 例2: セルA1の値を変更する vb Sub SetValue() Range(A1).Value = 100 End Sub
VBAの注意点
VBAを使用する際には、以下の点に注意してください。 1. マ有効化: マを実行するには、Excelのセキュリティ設定でマを有効にする必要があります。 2. エラー処理: VBAコードでエラーが発生する可能性がある場合は、適切なエラー処理を実装してください。 3. パフォーマンス: 大規模なデータ操作を行う場合、VBAのパフォーマンスに注意してください。必要に応じて最適化を検討してください。
VBAでセルの値を取得するにはどうしたらいいですか?

VBAでセルの値を取得するには、RangeオブジェクトやCellsプロパティを使用します。たとえば、セルA1の値を取得するには、以下のように記述します。
- Rangeオブジェクトを使用:
Range(A1).Value - Cellsプロパティを使用:
Cells(1, 1).Value
Rangeオブジェクトを使用したセルの値の取得
Rangeオブジェクトを使用すると、セルの範囲を指定して値を取得できます。セル範囲は、A1形式で指定します。たとえば、B2セルの値を取得するには、Range(B2).Valueと記述します。
- 単一のセルの値を取得:
Range(セル参照).Value - 複数のセルの値を取得(配列で返される):
Range(セル範囲).Value - 範囲内のセルをループして値を取得:
For Each セル In Range(セル範囲)
Cellsプロパティを使用したセルの値の取得
Cellsプロパティを使用すると、行番号と列番号を指定してセルの値を取得できます。たとえば、D3セルの値を取得するには、Cells(3, 4).Valueと記述します。
- 単一のセルの値を取得:
Cells(行番号, 列番号).Value - 複数のセルの値を取得(配列で返される):
Range(Cells(行番号, 列番号), Cells(行番号, 列番号)).Value - 範囲内のセルをループして値を取得:
For 行変数 = 開始行 To 終了行
For 列変数 = 開始列 To 終了列
ワークシートとワークブックを指定してセルの値を取得
特定のワークシートやワークブックからセルの値を取得するには、WorksheetsオブジェクトやWorkbooksオブジェクトを使用してワークシートやワークブックを明示的に指定します。
- アクティブなワークブックの特定のワークシートからセルの値を取得:
Worksheets(シート名).Range(セル参照).Value - 特定のワークブックの特定のワークシートからセルの値を取得:
Workbooks(ワークブック名).Worksheets(シート名).Range(セル参照).Value - ThisWorkbookを使用してマを含むワークブックのセルの値を取得:
ThisWorkbook.Worksheets(シート名).Range(セル参照).Value
Excel VBAの参照設定とは?

Excel VBAの参照設定とは、ExcelのVBA(Visual Basic for Applications)で使用する参照ライブラリを設定することです。参照設定を行うことで、VBAで使用できるオブジェクトやメソッド、プロパティが増えるため、より高度な機能を実装できるようになります。
VBAで参照設定が必要な理由
参照設定が必要な主な理由は、以下のとおりです。
- VBAプロジェクトで使用するオブジェクトやメソッド、プロパティが参照ライブラリに含まれているため。
- 参照設定を行うことで、他のアプリケーションのオブジェクトモデルを操作できるようになるため。
- VBAの機能拡張や効率化が容易になるため。
参照設定の方法
参照設定は、以下の手順で行います。
- VBAエディターを開き、[ツール]メニューから[参照設定]を選択する。
- [参照設定]ダイアログボックスが表示されるので、使用したい参照ライブラリにチェックを入れ、[OK]をクリックする。
- 参照設定が完了したら、VBAプロジェクトで使用できるようになる。
参照設定で使用する主な参照ライブラリ
参照設定で使用する主な参照ライブラリは、以下のとおりです。
- Microsoft Excel [X] Object Library:Excelのオブジェクトモデルを操作するための参照ライブラリ。
- Microsoft Office [X] Object Library:Office共通のオブジェクトモデルを操作するための参照ライブラリ。
- Microsoft Forms 2.0 Object Library:ユーザーフォームやコントロールを使用するための参照ライブラリ。
Excelで他のセルの値を参照するにはどうすればいいですか?
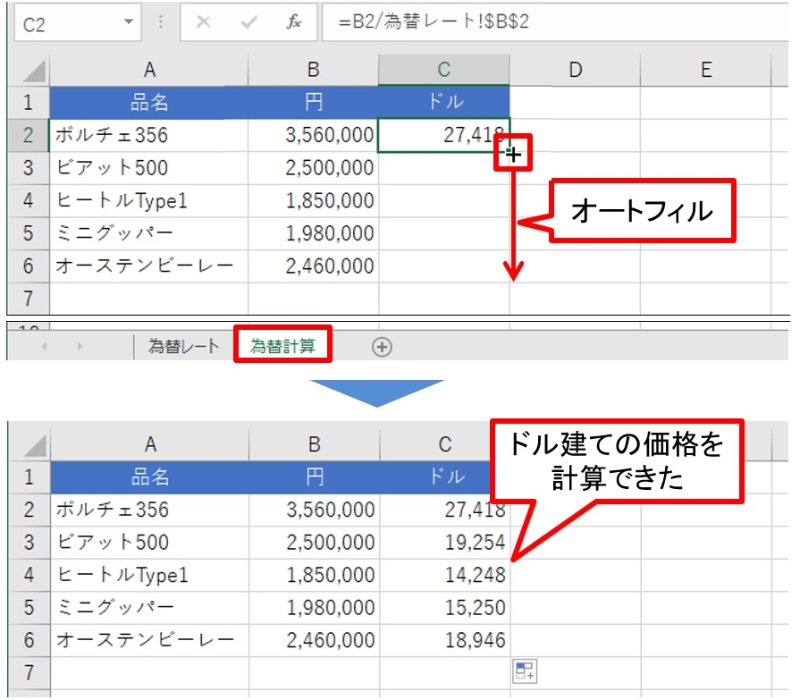
Excelで他のセルの値を参照するには、次のような方法があります。
相対参照と絶対参照
Excelでは、セルを参照する際に相対参照と絶対参照の2種類があります。相対参照では、数式をコピーしたり移動したりすると、参照先のセルも相対的に変化します。一方、絶対参照では、数式をコピーまたは移動しても参照先のセルが固定されます。絶対参照には「$」記号を使用します。
- 相対参照:セルをコピーまたは移動すると参照先のセルも変化する。
- 絶対参照:「$」記号を使用し、セルをコピーまたは移動しても参照先のセルが固定される。
- 混合参照:縦や横のどちらか一方だけを絶対参照にしたい場合に使用する。
関数を使用したセル参照
Excelには、他のセルを参照するための関数が多数用意されています。たとえば、SUM関数を使用して複数のセルの合計を計算したり、VLOOKUP関数やINDEX関数とMATCH関数を組み合わせて特定の条件に一致するセルの値を取得したりすることができます。
- SUM関数:指定された範囲のセルの合計を計算する。
- VLOOKUP関数:縦方向の表から指定された値に一致するセルの値を取得する。
- INDEX関数とMATCH関数:縦と横の両方向から指定された条件に一致するセルの値を取得する。
名前付き範囲を使用したセル参照
Excelでは、名前を付けた範囲を使用してセルを参照することができます。名前付き範囲を使用すると、数式がシート名やセル番地ではなく、わかりやすい名前で参照できるため、数式が複雑になりにくくなります。
- 名前付き範囲の作成:セル範囲を選択し、名前ボックスに任意の名前を入力する。
- 名前付き範囲を使用した参照:数式内で名前付き範囲の名前を使用してセルを参照する。
- 名前の管理:名前マネージャーを使用して名前付き範囲の一覧表示や編集を行う。
Excel VBAで数値を判定するにはどうすればいいですか?

Excel VBAで数値を判定するためには、VBAの関数を使って数値かどうかをチェックします。最も一般的な方法は、`IsNumeric`関数を使用することです。この関数は、渡された引数が数値として解釈できる場合は`True`を返し、数値として解釈できない場合は`False`を返します。
IsNumeric関数の使い方
`IsNumeric`関数は、引数として変数や式を取ります。この関数を使って、セルの値が数値であるかどうかを判定することができます。
- IsNumeric(変数): 変数が数値であるかどうかを判定します。
- IsNumeric(Range(A1).Value): セルA1の値が数値であるかどうかを判定します。
- If IsNumeric(変数) Then …: 変数が数値である場合に特定の処理を実行します。
数値判定の応用
数値判定は、ユーザーからの入力値を検証したり、データの整合性をチェックしたりする目的で広く使われます。
- 入力値の検証: ユーザーフォームを使って入力を受け取る際に、数値であることを確認できます。
- データのフィルタリング: セルの値をチェックし、数値であるデータだけを処理対象とすることができます。
- 計算処理の前提条件: 数値であることを確認してから、計算処理を実行することでエラーを防止できます。
数値判定の注意点
`IsNumeric`関数を使う際には、数値以外にも、数値として解釈できる文字列も`True`と判定されることがあります。これには注意が必要です。
- 文字列の数値: 123のような文字列も数値として判定されます。
- 日付: 日付も数値として扱われる場合があります。
- 正確な判定: もし厳格な数値判定が必要な場合は、型変換を試みてエラー処理を行う方法も検討してください。
詳細情報
Excelでセル参照を使用して値を取得する方法は何ですか?
Excelでセル参照を使用して値を取得するには、まず参照したいセルのアドレスを指定します。例えば、A1セルの値を取得したい場合は、=A1と入力します。これにより、A1セルの値が取得されます。また、$記号を使用すると、絶対参照となり、セルをコピーした際にも参照先が変わりません。例えば、=$A$1と入力すると、A1セルの値が絶対参照で取得されます。
VBAを使用してセルの値を設定する方法は何ですか?
VBAを使用してセルの値を設定するには、RangeオブジェクトまたはCellsプロパティを使用します。例えば、A1セルの値を「Hello」と設定したい場合は、以下のように記述します。 vb Range(A1).Value = Hello または vb Cells(1, 1).Value = Hello これにより、A1セルの値が「Hello」に設定されます。また、Withステートメントを使用すると、繰り返しシート名や範囲を指定する手間が省けます。
VBAで複数のセルの値を一度に設定する方法はありますか?
VBAで複数のセルの値を一度に設定するには、Rangeオブジェクトを使用して範囲を指定し、Array関数を使用して値を設定します。例えば、A1からC1までのセルに値を設定したい場合は、以下のように記述します。 vb Range(A1:C1).Value = Array(Apple, Banana, Orange) これにより、A1セルに「Apple」、B1セルに「Banana」、C1セルに「Orange」と設定されます。また、Resizeメソッドを使用すると、範囲のサイズを変更することができます。
Excelで名前付き範囲を使用してセルを参照する方法は何ですか?
Excelで名前付き範囲を使用してセルを参照するには、まず名前の定義を行います。名前の定義は、形式タブの名前の定義をクリックして行います。例えば、A1セルに「TotalSales」という名前を付ける場合、名前に「TotalSales」、参照先に「=$A$1」と入力します。 名前付き範囲を使用してセルを参照するには、=TotalSalesと入力します。これにより、A1セルの値が取得されます。また、VBAで名前付き範囲を参照するには、Rangeオブジェクトを使用して以下のように記述します。 vb Range(TotalSales).Value これにより、TotalSalesという名前付き範囲の値が取得されます。

