Excelで作成した資料を印刷する際、用紙サイズや印刷範囲の調整は重要なステップです。本記事では、Excelの印刷サイズ変更方法を詳しく解説します。用紙サイズの設定や、印刷範囲の拡大縮小方法について、手順を追って説明します。また、印刷の際によく遭遇する問題や、その解決方法も紹介します。この記事を読めば、Excelの印刷機能を最大限に活用し、目的とする用紙サイズや印刷範囲で資料を印刷できるようになります。
Excel印刷サイズを変更する方法!用紙サイズと拡大縮小
Excelで印刷サイズを変更する方法について説明します。用紙サイズの設定や、印刷範囲の拡大縮小を行うことで、目的とする出力結果を得ることができます。
用紙サイズの設定方法
Excelで用紙サイズを設定するには、以下の手順に従ってください。 1. [ページレイアウト]タブを開く 2. [用紙サイズ]ボタンをクリックする 3. 用紙サイズを選択する 用紙サイズは、A4、B5など、一般的なサイズから選択することができます。また、カスタムサイズを設定することも可能です。
| 用紙サイズ | 寸法 |
|---|---|
| A4 | 210mm × 297mm |
| B5 | 182mm × 257mm |
印刷範囲の設定方法
印刷範囲を設定することで、必要な部分だけを印刷することができます。設定方法は以下の通りです。 1. 印刷したい範囲を選択する 2. [ページレイアウト]タブを開く 3. [印刷範囲]で[印刷範囲を設定]をクリックする これにより、選択した範囲だけが印刷されるようになります。
ページの向きの設定方法
ページの向きを縦や横に設定することができます。設定方法は以下の通りです。 1. [ページレイアウト]タブを開く 2. [ページ設定]ボタンをクリックする 3. [ページ]タブで[向き]を選択する 縦向きや横向きに印刷結果を変更することができます。
余白の設定方法
ページの余白を調整することで、印刷結果のデザインを変更することができます。設定方法は以下の通りです。 1. [ページレイアウト]タブを開く 2. [ページ設定]ボタンをクリックする 3. [余白]タブで余白を設定する 上下左右の余白をそれぞれ設定することができます。
拡大縮小の設定方法
印刷範囲を拡大縮小して印刷することができます。設定方法は以下の通りです。 1. [ページレイアウト]タブを開く 2. [拡大縮小]をクリックする 3. 拡大縮小率を入力または選択する 例えば、100%で印刷すると実際のサイズで印刷され、50%に設定すると半分のサイズで印刷されます。 Excelの印刷サイズを変更することで、目的とする出力結果を得ることができます。用紙サイズや印刷範囲、拡大縮小を適切に設定することで、より効果的な印刷が可能になります。
エクセルで用紙サイズに合わせて拡大するには?
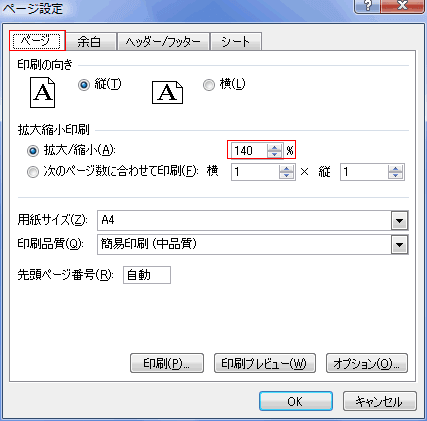
エクセルで用紙サイズに合わせて拡大する方法は以下の通りです。
ページ設定で用紙サイズを変更する
Excelで印刷する際に、用紙サイズに合わせて拡大するためには、ページ設定で用紙サイズを変更します。この方法は、必要な情報をすべて紙に収めるために効果的です。
- Excelで印刷したいシートを開きます。
- 「ページレイアウト」タブをクリックします。
- 「ページ設定」メニューを開き、「用紙サイズ」を選択します。
- 使用するプリンタに適した用紙サイズを選択します。
印刷範囲を設定する
印刷する範囲を設定し、必要な情報のみを印刷することで、用紙サイズに合わせて拡大することができます。
- Excelで印刷したい範囲を選択します。
- 「ページレイアウト」タブをクリックし、「印刷範囲」を選択します。
- 「印刷範囲を設定」をクリックし、選択した範囲を印刷範囲として設定します。
スケールを調整する
ページ設定でスケールを調整することで、用紙サイズに合わせて拡大・縮小することができます。この方法は、印刷される情報のサイズを調整する際に役立ちます。
- 「ページレイアウト」タブを開き、「ページ設定」メニューをクリックします。
- 「スケール」タブを選択します。
- 「印刷スケール」で、必要に応じて拡大率を調整します。
エクセルの用紙サイズを変更するには?
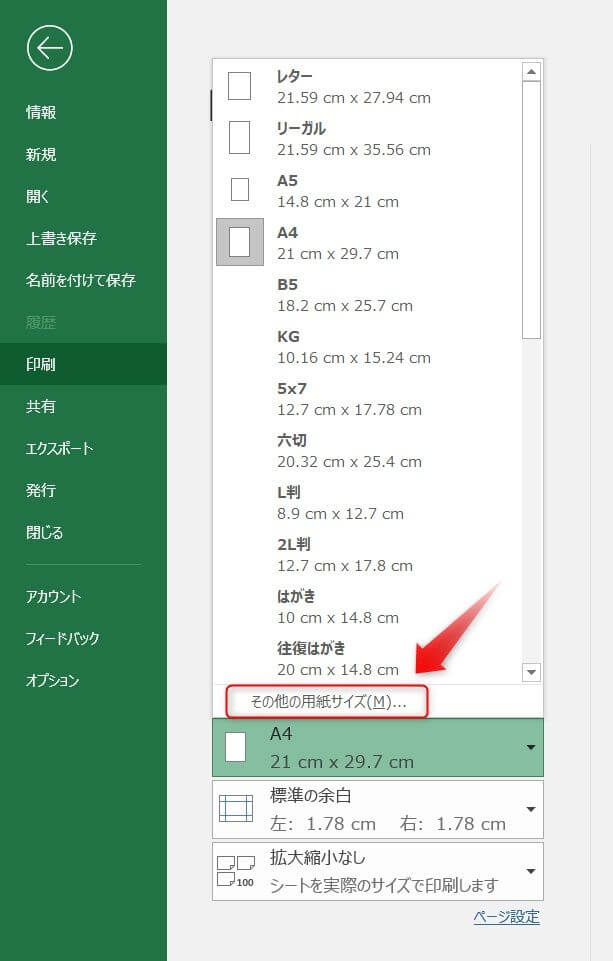
エクセルの用紙サイズを変更するには、以下の手順に従ってください。
ページ設定で用紙サイズを変更
ページ設定ダイアログボックスを開き、「ページ」タブを選択します。そこで、「用紙サイズ」ドロップダウンリストから希望の用紙サイズを選びます。変更を適用するには、「OK」をクリックします。
- 「ページレイアウト」タブを開く
- 「ページ設定」グループの「用紙サイズ」をクリック
- 用紙サイズを選択し、「OK」をクリック
プリンター設定で用紙サイズを変更
プリンター設定から用紙サイズを変更する場合、「ファイル」メニューから「印刷」を選択します。印刷ダイアログボックスで、「プリンターのプロパティ」または「プリンター設定」をクリックします。用紙サイズを選んだら、「OK」をクリックして変更を適用します。
- 「ファイル」メニューから「印刷」を選択
- 「プリンターのプロパティ」または「プリンター設定」をクリック
- 用紙サイズを選択し、「OK」をクリック
用紙サイズのカスタマイズ
エクセルでは、用紙サイズをカスタマイズすることもできます。「ページ設定」ダイアログボックスの「ページ」タブで、「用紙サイズ」ドロップダウンリストから「カスタムサイズ」を選択します。必要な幅と高さを入力し、「OK」をクリックして変更を適用します。
- 「ページ設定」ダイアログボックスを開く
- 「用紙サイズ」ドロップダウンリストから「カスタムサイズ」を選択
- 幅と高さを入力し、「OK」をクリック
Excelで用紙いっぱいに印刷するには?
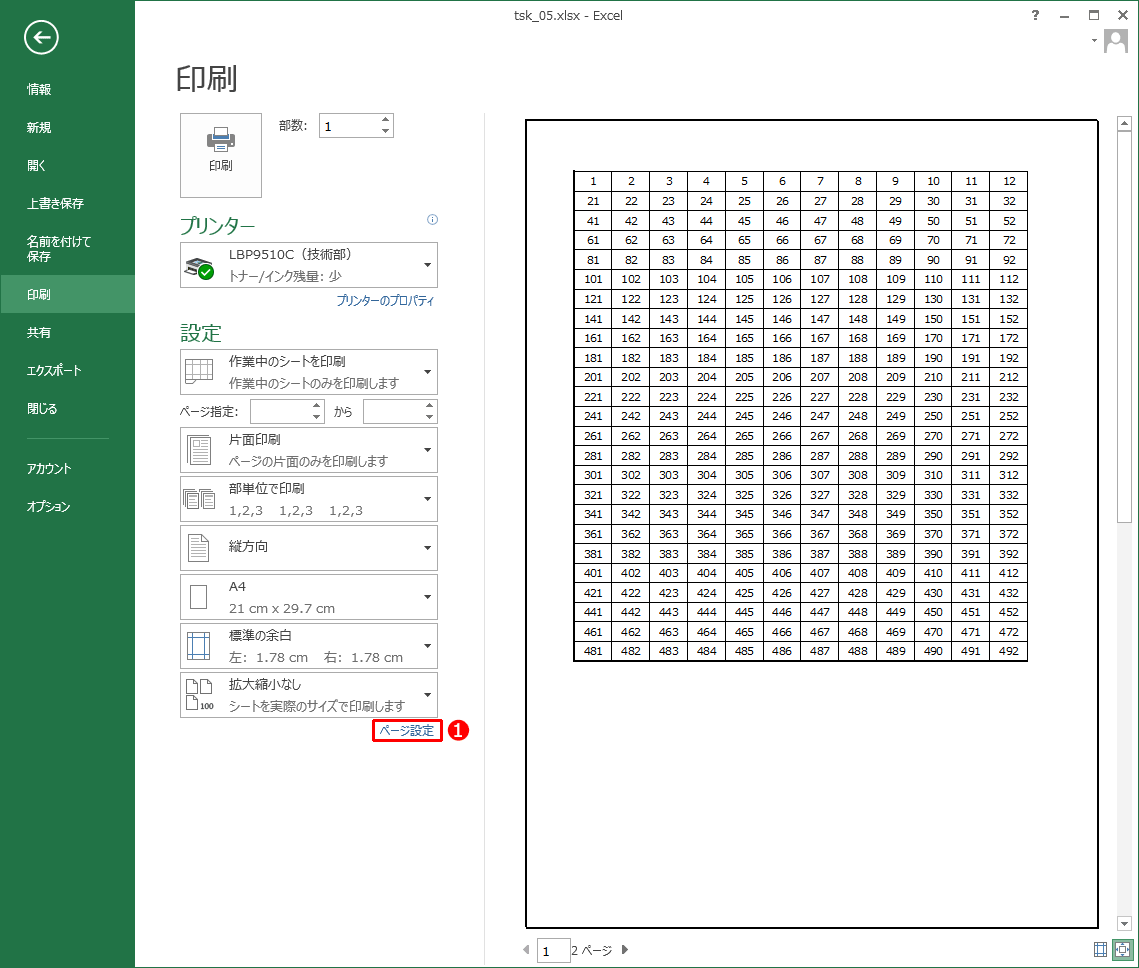
Excelで用紙いっぱいに印刷するには、以下の手順を実行します。
1. 印刷範囲の設定
印刷したいセル範囲を選択し、「ページレイアウト」タブの「印刷範囲」グループで「印刷範囲を設定」をクリックします。選択した範囲が印刷範囲として設定されます。
- セル範囲を選択する
- 「ページレイアウト」タブを開く
- 「印刷範囲を設定」をクリックする
2. 印刷設定の調整
「ファイル」メニューから「印刷」を選択し、印刷設定を行います。「ページ設定」で用紙サイズや向き、余白を調整できます。また、「スケール」オプションを使用して、シートを用紙に合わせて縮小・拡大できます。
- 「ファイル」メニューから「印刷」を選択する
- 「ページ設定」で用紙サイズや向き、余白を調整する
- 「スケール」オプションでシートを用紙に合わせて縮小・拡大する
3. 印刷プレビューで確認
印刷設定を調整した後、「印刷プレビュー」で印刷結果を確認します。必要に応じて設定を変更し、満足いく結果が得られたら「印刷」ボタンをクリックして印刷を実行します。
- 印刷プレビューで印刷結果を確認する
- 必要に応じて設定を変更する
- 「印刷」ボタンをクリックして印刷を実行する
用紙サイズに合わせる印刷はどうやってする?
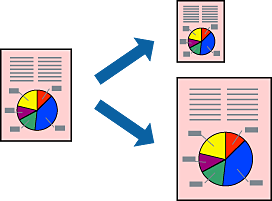
用紙サイズに合わせる印刷を行うには、以下の手順に従ってください。
プリンターの設定を確認する
用紙サイズに合わせた印刷を行うには、まずプリンターの設定を確認し、適切な用紙サイズを選択することが重要です。プリンターのドライバーソフトウェアを開き、用紙サイズの設定項目を探しましょう。
- プリンターのドライバーソフトウェアを開く
- 「用紙サイズ」または「ページサイズ」の設定項目を探す
- 目的の用紙サイズを選択する
アプリケーションの設定を調整する
印刷を行うアプリケーション(例:ワードプロセッサ、画像編集ソフトなど)でも、用紙サイズに合わせた印刷の設定を行うことができます。ページ設定や印刷設定の項目で、適切な用紙サイズを指定しましょう。
- アプリケーションのページ設定画面を開く
- 用紙サイズを目的のサイズに変更する
- 必要に応じて余白やページ方向を調整する
プレビューで確認して印刷する
印刷前に、プレビュー機能を使って、用紙サイズや配置が適切であるか確認しましょう。問題がなければ、印刷ボタンをクリックして実際に印刷を行います。
- 印刷プレビューウィンドウを開く
- 用紙サイズや配置が適切であることを確認する
- 印刷ボタンをクリックして印刷を実行する
詳細情報
Excelで印刷サイズを変更する方法は?
Excelで印刷サイズを変更するには、まずページレイアウトタブを開きます。そこから用紙サイズを選択し、ドロップダウンメニューから希望のサイズを選びます。また、拡大縮小の設定で、ページに合わせて自動的に縮小や拡大をさせることができます。これにより、必要な用紙サイズに合わせた印刷が可能になります。
用紙サイズを変更すると、印刷の品質に影響がありますか?
用紙サイズを変更すると、印刷の品質に影響がある場合があります。特に、大きな用紙サイズから小さな用紙サイズに変更する場合、解像度が低下し、画像やテキストがぼやけることがあります。そのため、変更後の印刷サイズで問題なく印刷できるか、事前にプレビューで確認することをお勧めします。
拡大縮小機能を使うことで、どのような効果が期待できますか?
拡大縮小機能を使うことで、ページに合わせた印刷が可能になります。例えば、大きなデータを小さな用紙サイズに印刷する場合、自動的に縮小して全体を入れることができます。また、小さなデータを大きな用紙サイズに印刷する場合、自動的に拡大して、ページいっぱいに表示できます。これにより、効率的な印刷が可能になります。
印刷サイズの変更にあたり、特に注意すべき点は何ですか?
印刷サイズの変更にあたり、データの配置やフォーマットに注意することが重要です。特に、用紙サイズを小さくする場合、データが圧縮されてしまい、見にくくなってしまうことがあります。また、大きな用紙サイズに変更する場合、データが引き伸ばされてぼやけることがあります。そのため、印刷サイズの変更前には、必ずプレビューで確認し、問題がないかをチェックしてください。

