Excelで樹形図を作成する方法を紹介します。本記事では、SmartArtを活用して簡単に樹形図を作成する手順を解説しています。樹形図は、階層構造や組織図、プロジェクトの工程などを視覚化するのに非常に効果的な手法です。ExcelのSmartArt機能を使うことで、誰でも簡単にプロフェッショナルな樹形図を作成することが可能です。この記事では、SmartArtの選択から樹形図のカスタマイズまで、詳細な手順をステップバイステップで説明していますので、是非ご参考にしてください。
スマートアートで樹形図を追加するには?
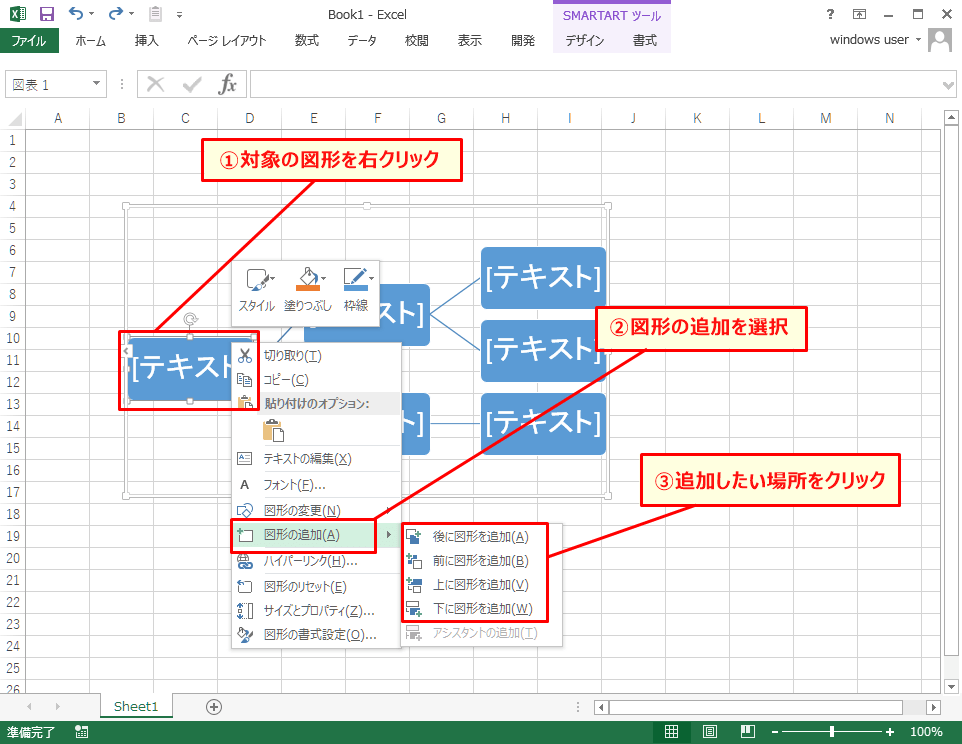
スマートアートで樹形図を追加するには、以下の手順を実行します。 スマートアートを挿入する場所にカーソルを移動し、スマートアート ボタンをクリックします。ここで、スライドにスマートアートを挿入するためのダイアログ ボックスが表示されます。ダイアログ ボックスで、階層図 を選択し、樹形図 を選択します。 その後、スマートアートのレイアウトとデザインを選択し、図のレイアウトをカスタマイズするためのオプションを選択できます。最後に、OK をクリックしてスマートアートを挿入します。
スマートアートで樹形図を追加するための基本的な手順
スマートアートで樹形図を追加するには、以下の基本的な手順を実行する必要があります。
- スマートアートを挿入する場所にカーソルを移動する
- スマートアート ボタンをクリックし、階層図を選択する
- 樹形図を選択し、スマートアートのレイアウトとデザインを選択する
スマートアートのカスタマイズ
スマートアートを挿入した後、以下のオプションを使用してカスタマイズできます。
- スマートアートのレイアウトを変更する
- スマートアートの色とスタイルを変更する
- スマートアートにテキストを追加する
スマートアートの操作
スマートアートを挿入した後、以下の方法で操作できます。
- スマートアートを移動またはサイズを変更する
- スマートアートをコピーまたは貼り付ける
- スマートアートを削除する
Excelで樹形図を作成する方法!SmartArt活用
Excelでは、SmartArtを活用して簡単に樹形図を作成することができます。樹形図は、組織構造やプロジェクトの進捗状況など、階層構造を持つ情報を視覚化するのに役立ちます。この記事では、Excelで樹形図を作成する方法とSmartArtの活用について詳しく解説します。
SmartArtの種類と選択
ExcelのSmartArtでは、さまざまな種類の図形が用意されています。樹形図を作成する場合は、「階層型」や「樹形図」など、目的に応じた図形を選択します。
データの入力と編集
SmartArtで樹形図を作成したら、データを入力し、必要に応じて編集します。各ノードのテキストを入力し、階層構造を表現します。また、ノードの追加や削除、移動も簡単にできます。
デザインのカスタマイズ
SmartArtのデザインをカスタマイズすることで、樹形図をより魅力的に表現できます。色彩、線スタイル、フォントなどを変更することで、自分の好みやプレゼンテーションの目的に合わせたデザインに仕上げることができます。
樹形図の配置とサイズ調整
樹形図の配置とサイズを調整することで、見やすさを向上させることができます。Excelのグラフと同様に、樹形図も自由に移動やリサイズが可能です。
樹形図の活用例
Excelで作成した樹形図は、組織構造の可視化、プロジェクトの進捗管理、アイデアの整理など、さまざまなシーンで活用できます。プレゼンテーション資料やドキュメントに取り込むことで、情報を効果的に伝えることができます。
| SmartArtの種類 | 概要 |
|---|---|
| 階層型 | 上位から下位への階層構造を表現するのに適した図形。 |
| 樹形図 | 根っこから枝分かれする樹木のような構造を表現するのに適した図形。 |
| プロセス型 | プロセスの流れや手順を表現するのに適した図形。 |
| ピラミッド型 | 上位から下位への階層構造をピラミッド形で表現するのに適した図形。 |
ExcelのSmartArtとは何ですか?
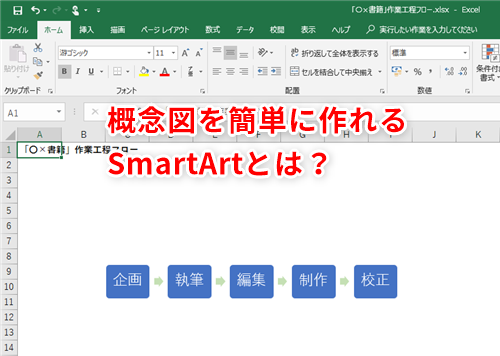
ExcelのSmartArtとは、Excelで利用できるグラフィック機能の1つで、図やグラフを用いてデータや情報を視覚的に表現することができるものです。SmartArtを使用することで、概念、プロセス、組織構造、階層などを簡単に伝えることができます。
SmartArtの種類
ExcelのSmartArtには、様々な種類があり、それぞれが異なる目的やデータの表現に適しています。主な種類には以下のようなものがあります。
- リスト: 情報やアイデアを一覧化して表示することができるタイプです。
- プロセス: 手順や流れを順序立てて表現することができるタイプです。
- 階層: 組織構造やカテゴリーなどの階層関係を示すことができるタイプです。
SmartArtの作成方法
SmartArtを利用することで、複雑な情報をわかりやすく視覚化することができます。SmartArtの作成手順は以下のようになります。
- ExcelでSmartArtを挿入したいセルを選択します。
- 挿入タブのイラストグループからSmartArtをクリックします。
- 表示されるSmartArtの種類の中から、目的やデータに適したものを選びます。
SmartArtのカスタマイズ
ExcelのSmartArtは、用途や好みに合わせてカスタマイズすることができます。以下は、SmartArtをカスタマイズするための基本的な手順です。
- デザインの変更: SmartArtデザインタブから、色やスタイルを変更することができます。
- テキストの編集: SmartArt内のテキストを直接クリックして編集することができます。
- 図形の追加・削除: SmartArtデザインタブの図形の追加または図形の削除をクリックして、図形の数を調整できます。
Excelの表からスマートアートを作るには?
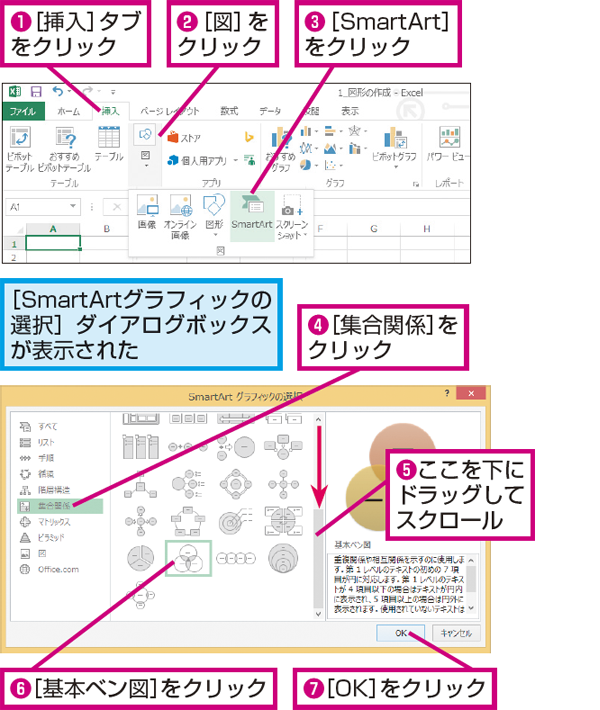
Excelの表からスマートアートを作るには、以下の手順に従ってください。
スマートアートの挿入
まず、Excelの表を選択し、挿入タブにあるスマートアートをクリックします。すると、さまざまなスマートアートのデザインが表示されますので、目的やデータに合ったデザインを選びます。
- 表を選択する
- 挿入タブにあるスマートアートをクリック
- 目的やデータに合ったデザインを選ぶ
データの入力
スマートアートを選択したら、データを入力する必要があります。スマートアートの中にテキストボックスが表示されるので、そこにデータを入力していきます。また、Excelの表から直接データを取り込むこともできます。
- スマートアート内のテキストボックスにデータを入力
- Excelの表から直接データを取り込む
- 必要に応じてデータを編集・調整する
デザインのカスタマイズ
データの入力が終わったら、スマートアートのデザインをカスタマイズします。デザインタブで色やスタイルを変更できるほか、書式タブで形状やテキストのフォントなどを調整できます。
- デザインタブで色やスタイルを変更
- 書式タブで形状やテキストのフォントを調整
- 必要に応じてスマートアートのサイズを変更
Smart Artに図形を追加するには?
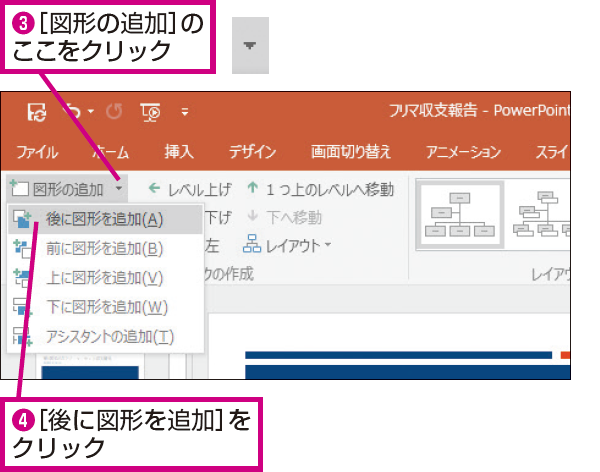
Smart Artに図形を追加するには、以下の手順に従ってください。
Smart Artの種類を選択する
Smart Artに図形を追加する前に、適切なSmart Artの種類を選択することが重要です。Smart Artには、プロセス、階層、関係、矩形、ピラミッドなど、さまざまな種類があります。
- Smart Artを挿入する場所にカーソルを置きます。
- 挿入タブの図形グループで、Smart Artをクリックします。
- Smart Artの種類を選択し、好みのレイアウトをクリックします。
図形を追加する
Smart Artに図形を追加する方法は、Smart Artの種類とレイアウトによって異なります。
- Smart Artグラフィックで、図形を追加したい場所にカーソルを置きます。
- デザインタブの図形グループで、図形の追加をクリックします。
- 新しい図形が追加され、テキストを入力できる状態になります。
図形の編集と整形
図形を追加したら、図形のテキストや色、スタイルを編集・整形することができます。
- 図形をクリックして選択します。
- デザインタブのスタイルグループで、図形のスタイルをクリックします。
- 色や効果を変更することで、図形を魅力的に整形できます。
組織図をスマートアートで作るにはどうすればいいですか?

組織図をスマートアートで作るには、以下の手順に従ってください。
スマートアートグラフィックの選択
まず、Microsoft WordやPowerPointを開き、挿入タブにある「スマートアート」をクリックします。そこから、「階層」のカテゴリにある組織図テンプレートを選択してください。
組織図の編集
組織図のテンプレートを選択したら、各ボックスに役職や名前を入力します。また、必要に応じてボックスを追加または削除したり、階層構造を変更したりできます。
デザインのカスタマイズ
- 色とスタイル: スマートアートグラフィックが選択されている状態で、デザインタブから色やスタイルを選択できます。
- フォントとサイズ: 各ボックスを選択し、ホームタブからフォントやサイズを変更できます。
- 図形の変更: ボックスを右クリックし、「図形の変更」を選択して、そのボックスの形状を変更できます。
詳細情報
Excelで樹形図を作成するにはどうすればよいですか?
Excelで樹形図を作成するには、SmartArtを活用します。まず、挿入タブからSmartArtを選択し、階層型の図の中から樹形図を選びます。樹形図が挿入されたら、テキストボックスにデータを入力することで、樹形図を作成することができます。
樹形図のデザインや色を変更する方法は?
樹形図のデザインや色を変更するには、樹形図を選択した状態でデザインタブをクリックします。そこからSmartArtスタイルやカラーフルなオプションを選ぶことで、樹形図のデザインや色を変更することができます。
樹形図に項目を追加・削除するにはどうすればよいですか?
樹形図に項目を追加するには、項目を追加したい位置のテキストボックスを選択し、Enterキーを押すか、タブキーを使用して下位レベルの項目を追加します。一方、項目を削除するには、削除したい項目のテキストボックスを選択し、 Delete キーを押します。
樹形図の各項目の階層を変更する方法は?
樹形図の各項目の階層を変更するには、階層を変更したい項目のテキストボックスを選択し、タブキーを押すことで下位レベルに移動させたり、Shift + タブキーを押すことで上位レベルに移動させることができます。これにより、樹形図の階層構造を簡単に変更することが可能です。

