Excelでは、複数の表を1つにまとめることで、データの分析や管理が効率的に行えるようになります。この記事では、Excelの表を結合する方法を詳しく解説します。複数のシートに分かれたデータを一つの表にまとめる手順や、VLOOKUP関数やインデックス関数、MATCH関数を利用して、効率的にデータを結合する方法を紹介します。また、Power Queryを活用して、より複雑な表の結合を行う方法も説明します。この記事を参考に、Excelで表を結合する方法をマスターしましょう。
Excelで2つのデータを1つに結合するには?
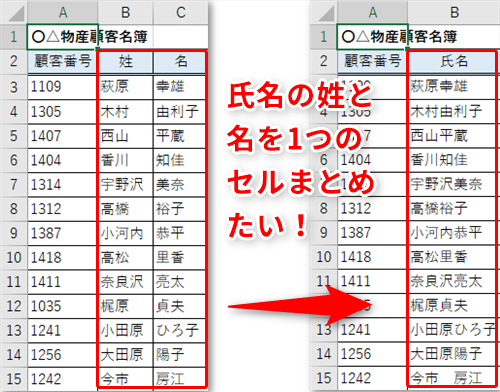
Excelで2つのデータを1つに結合するには、「結合」機能を使用します。次の手順で結合することができます。 1. 結合したい2つのデータを選択します。
2. 「ホーム」タブにある「結合」ボタンをクリックします。
3. 「セルを結合」ダイアログボックスが表示されるので、「結合」を選択し、「OK」をクリックします。
Excelでデータを結合する方法
データを結合するには、次の方法があります。
- セルを結合:2つのセルを1つに結合します。
- 行を結合:2つの行を1つに結合します。
- 列を結合:2つの列を1つに結合します。
Excelで結合したデータを編集する方法
結合したデータを編集するには、次の方法があります。
- セルを編集:結合したセルを編集します。
- 行を編集:結合した行を編集します。
- 列を編集:結合した列を編集します。
Excelで結合したデータを解除する方法
結合したデータを解除するには、次の方法があります。
- セルを解除:結合したセルを解除します。
- 行を解除:結合した行を解除します。
- 列を解除:結合した列を解除します。
エクセルで複数のセルを一つにまとめるには?

エクセルで複数のセルを一つにまとめるには、「セルの結合」機能を使用します。
セルの結合方法
セルの結合方法は以下の通りです。
- 結合したいセルを選択します。
- 「ホーム」タブの「配置」グループの「セルの結合」ボタンをクリックします。
- 「セルの結合」ダイアログボックスで、「セルを結合する」を選択し、「OK」をクリックします。
セルの結合の種類
セルの結合には以下のような種類があります。
- 水平方向にセルを結合する
- 垂直方向にセルを結合する
- セルを中央寄せに結合する
セルの結合の注意点
セルの結合には以下のような注意点があります。
- 結合したセルのデータは左上のセルに移動します。
- 結合したセルのフォーマットは左上のセルのフォーマットになります。
- 結合したセルを編集する場合は、左上のセルを編集する必要があります。
エクセルで複数のシートを1枚にまとめるには?
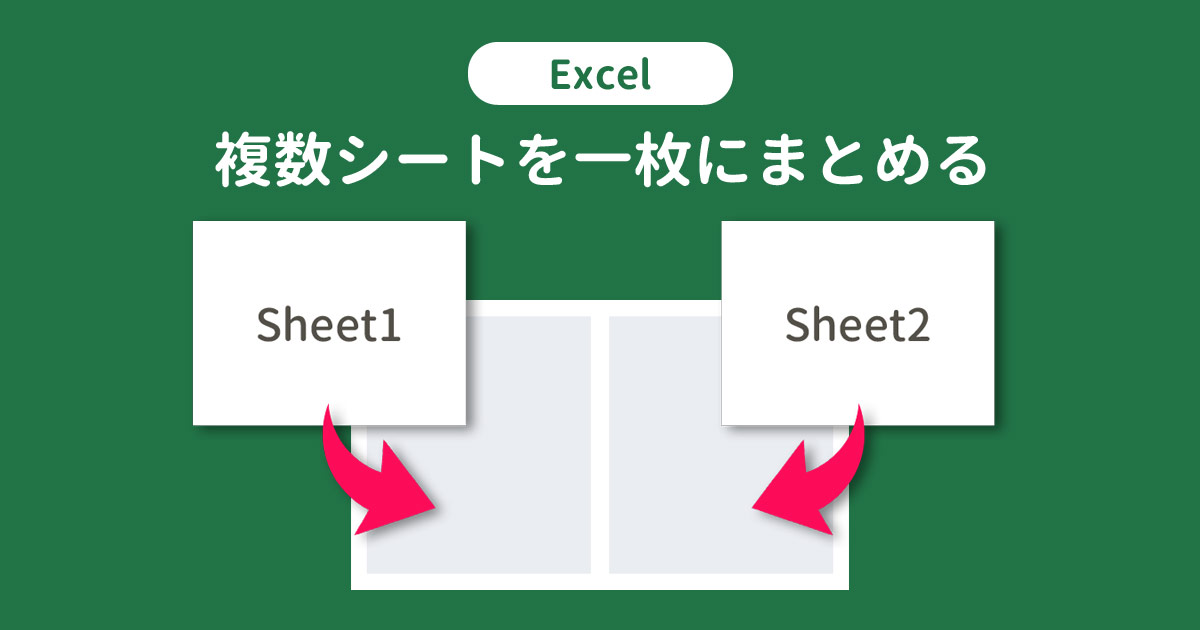
エクセルで複数のシートを1枚にまとめるには、以下の手順に従います。
方法1:データをコピーして貼り付ける
データをコピーして貼り付ける方法は、最もシンプルな方法です。コピーしたいデータを選択し、コピー ボタンをクリックします。次に、まとめたシートに移動し、貼り付け ボタンをクリックします。ただし、この方法では、フォーマットが崩れる可能性があります。
- コピーしたいデータを選択する
- コピー ボタンをクリックする
- まとめたシートに移動し、貼り付け ボタンをクリックする
方法2:データをリンクして貼り付ける
データをリンクして貼り付ける方法は、データをコピーして貼り付ける方法の改良版です。コピーしたいデータを選択し、リンクを貼り付け ボタンをクリックします。次に、まとめたシートに移動し、リンクを貼り付け ボタンをクリックします。この方法では、フォーマットが崩れないので、より便利です。
- コピーしたいデータを選択する
- リンクを貼り付け ボタンをクリックする
- まとめたシートに移動し、リンクを貼り付け ボタンをクリックする
方法3:VLOOKUP 関数を使用する
VLOOKUP 関数を使用する方法は、データを自動的にまとめることができます。VLOOKUP 関数は、指定した値を探し、その値の右側のセル値を返します。ただし、この方法では、VLOOKUP 関数の使い方を理解する必要があります。
- VLOOKUP 関数を使用するセルを選択する
- VLOOKUP 関数を入力する
- 指定した値を探し、その値の右側のセル値を返す
Excelの表を結合する方法!複数の表を1つにまとめる
Excelで複数の表を1つにまとめる方法にはいくつかの方法があります。この記事では、代表的な方法を紹介します。
方法1: VLOOKUP関数を使って表を結合する
VLOOKUP関数は、指定した値を基に別の表からデータを検索し、指定した列の値を返す関数です。VLOOKUP関数を使って、複数の表を結合することができます。 1. まず、VLOOKUP関数を入力するセルを選択します。 2. =VLOOKUP(検索値, 検索範囲, 列インデックス番号, 範囲検索)と入力します。 3. 検索値に、結合に使う共通の列の値を指定します。 4. 検索範囲に、データを取得したい表の範囲を選択します。 5. 列インデックス番号に、取得したいデータの列番号を指定します。 6. 範囲検索は、完全一致にする場合はFALSE、部分一致の場合はTRUEを指定します。
方法2: INDEX関数とMATCH関数を使って表を結合する
INDEX関数とMATCH関数を組み合わせて使うことで、VLOOKUP関数よりも柔軟性のある表の結合が可能です。 1. まず、INDEX関数を入力するセルを選択します。 2. =INDEX(配列, 行番号, 列番号)と入力します。 3. 配列に、データを取得したい表の範囲を選択します。 4. 行番号に、MATCH(検索値, 検索範囲, 一致のタイプ)を入力し、検索値に結合に使う共通の列の値を指定します。 5. 列番号には、取得したいデータの列番号を指定します。
方法3: Power Queryを使って表を結合する
Power Queryは、Excelに標準搭載されているデータ変換ツールです。Power Queryを使って、複数の表を結合することができます。 1. データリボンから、クエリを取得して変換をクリックします。 2. 複数の表からを選択し、結合したい表を選択します。 3. 変換リボンから、結合をクリックします。 4. 結合に使う共通の列を選択し、結合タイプを指定します。 5. 閉じて読み込みをクリックして、結合した表をシートに読み込みます。
方法4: マを使って表を結合する
マを使って、複数の表を自動的に結合することも可能です。マの記録と実行方法は、Excelのバージョンによって異なりますので、各自で調べてください。
方法5: コピペで表を結合する
最も簡単な方法は、コピー&ペーストを使って表を結合することです。ただし、この方法は結合する表の構造が同じである必要があります。
エクセルで複数の表を一つにまとめる関数は?
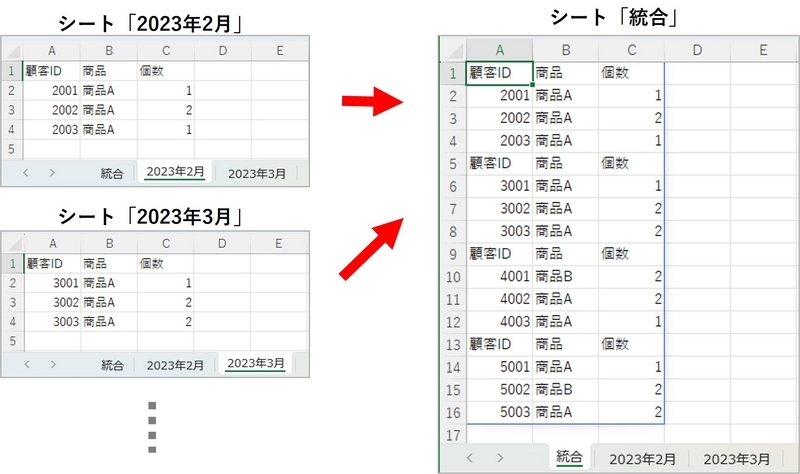
エクセルで複数の表を一つにまとめる関数は、「VLOOKUP」や「INDEX」、「MATCH」関数を組み合わせて使用する方法があります。これらの関数を利用することで、異なる表にあるデータを一つにまとめることができます。
VLOOKUP関数を使用する方法
VLOOKUP関数は、縦方向の表から指定した値を検索し、対応するデータを返す関数です。以下の手順で複数の表を一つにまとめることができます。
- まず、まとめたい表の共通の列(キー列)を特定します。
- VLOOKUP関数を使用して、キー列を基に別の表から必要なデータを検索します。
- 検索したデータを新しい表にまとめます。
INDEX関数とMATCH関数を組み合わせる方法
INDEX関数は、表の指定した行と列の交点にある値を返す関数です。MATCH関数は、指定した値が表のどの行または列にあるかを返す関数です。これらの関数を組み合わせることで、より柔軟に複数の表を一つにまとめることができます。
- まず、まとめたい表の共通の列(キー列)を特定します。
- MATCH関数を使用して、キー列を基に別の表の対応する行番号または列番号を取得します。
- INDEX関数にMATCH関数の結果を渡し、必要なデータを検索します。
- 検索したデータを新しい表にまとめます。
POWER QUERYを利用する方法
POWER QUERYは、エクセルに標準搭載されているデータ取得や変換を行う機能です。これを利用することで、複数の表を簡単に一つにまとめることができます。
- まず、データタブから「新しいクエリ」を選択し、「ファイルから」または「データベースから」など、データの取得元を選択します。
- 取得した複数の表を選択し、「追加」をクリックしてクエリエディターを開きます。
- クエリエディターで、キー列を基に表を結合します。
- 結合したデータをエクセルに出力します。
複数のシートのデータを1つのシートにまとめるには?
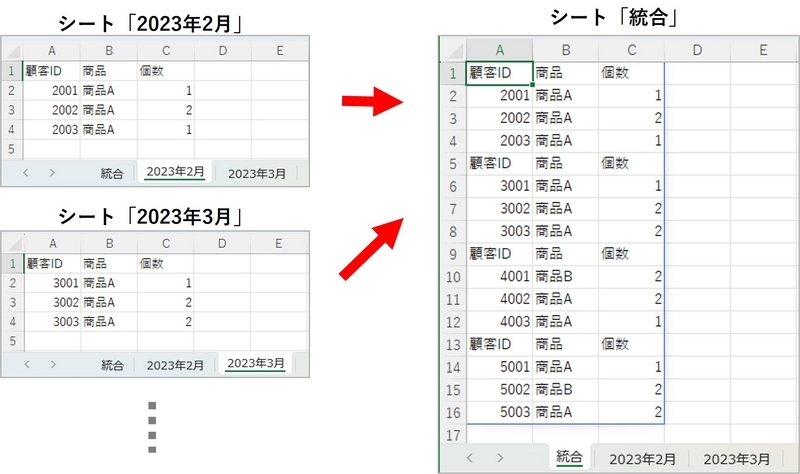
複数のシートのデータを1つのシートにまとめる方法は以下の通りです。
まず、データをまとめたいシートをすべて開き、データをコピーして新しいシートに貼り付けます。データが重複している場合には、重複を削除する必要があります。
次に、データを並べ替え、フィルタリングし、必要に応じてフォーマットを整えます。これにより、データが整理されて一つのシートにまとめられます。
最後に、データの整合性を確認し、エラーがないかどうかをチェックします。これにより、複数のシートのデータを一つのシートにまとめることができます。
データのコピーと貼り付け
データをまとめたいシートからデータをコピーして新しいシートに貼り付けます。以下の手順で行います。
- データをまとめたいシートを開く
- 必要なデータをコピーする
- 新しいシートを開く
- コピーしたデータを新しいシートに貼り付ける
データの整理と重複の削除
貼り付けたデータを整理し、重複を削除します。以下の手順で行います。
- データを並べ替える
- フィルタリングを適用して重複データを削除する
- データのフォーマットを整える
データの整合性チェック
データをまとめた後、整合性を確認し、エラーがないかどうかをチェックします。以下の手順で行います。
- データが正確にコピーされており、重複が削除されているかどうかを確認する
- データが正しく並べ替えられ、フィルタリングされているかどうかを確認する
- データにエラーがないかどうかをチェックする
エクセルで複数のブックを1つにまとめるには?

エクセルで複数のブックを1つにまとめる方法は以下の通りです。
ブックを移動またはコピーする
複数のブックを1つにまとめる最も簡単な方法は、シートを移動またはコピーすることです。手順は以下の通りです。
- 移動またはコピー元のブックを開き、対象のシートを選択します。
- 「ホーム」タブの「セル」をクリックし、「シートの移動またはコピー」を選択します。
- 「別のブックに移動またはコピー」で、移動先のブックを選択し、「OK」をクリックします。
VLOOKUP関数を使用する
VLOOKUP関数を使用して、複数のブックのデータを1つのブックにまとめることができます。手順は以下の通りです。
- まとめたいデータが含まれるブックを開きます。
- 新しいブックを作成し、VLOOKUP関数を使用して、データをまとめたいブックからデータを取得します。
- VLOOKUP関数の引数に、検索キー、検索範囲、取得したい列番号を指定します。
Power Queryを使用する
Power Queryを使用して、複数のブックからデータを取得し、1つのブックにまとめることができます。手順は以下の通りです。
- データを取得したいブックを開きます。
- 「データ」タブの「データの取得」をクリックし、「Excelから」を選択します。
- 取得したいブックを選択し、データを読み込みます。
- Power Queryエディターで、データを変換し、必要な列を選択します。
- 「ーズして読み込み」をクリックして、データを新しいブックに読み込みます。
エクセルで複数のテーブルを統合するにはどうすればいいですか?
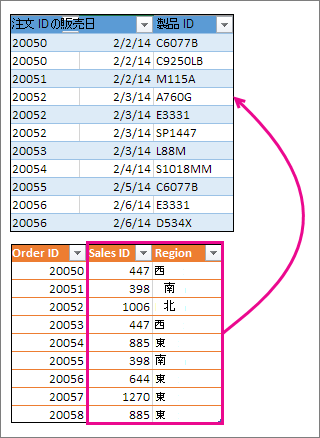
エクセルで複数のテーブルを統合する方法は以下の通りです。
まず、統合したいテーブルをすべて同一のワークシート上に配置します。それぞれのテーブルの列ヘッダーが同じ行に来るように整列させます。そして、データを統合するための新しいテーブルを作成します。
テーブルのコピーと貼り付け
新しいテーブルにデータを入力する最も簡単な方法は、元のテーブルのデータをコピーして新しいテーブルに貼り付けることです。この際、列ヘッダーは含まないように注意してください。
- 元のテーブルのデータを選択し、コピーします。
- 新しいテーブルの適切な位置にカーソルを置き、貼り付けます。
- すべてのテーブルのデータをコピーして新しいテーブルに貼り付けるまで繰り返します。
VLOOKUP関数を使用する
VLOOKUP関数を使用すると、指定した条件に一致するデータを他のテーブルから自動的に取得できます。これは、複数のテーブルに共通の列がある場合に特に役立ちます。
- 新しいテーブルで、VLOOKUP関数を入力します。検索キー、検索するテーブル、返す列番号、範囲ルックアップのタイプを指定します。
- 必要に応じてVLOOKUP関数をコピーして、すべてのデータを取得します。
- 各テーブルのデータが正確に取得されたことを確認します。
Power Queryを使用する
Power Queryはエクセルのアドインで、複数のテーブルを効率的に統合することができます。
- Power Queryタブから、データの取得を選択し、複数のテーブルを選択します。
- 必要に応じてデータの変換やクレンジングを行います。
- データの統合を行い、結果を新しいテーブルに保存します。
詳細情報
Q1: Excelで複数の表を結合する方法は何ですか?
A1: Excelで複数の表を結合する方法は、いくつかありますが、最も一般的な方法は、VLOOKUP関数またはINDEXとMATCH関数の組み合わせを使用することです。これらの関数を使って、共通の列(例えばIDや名前)に基づいて、データを結合することができます。また、Power Queryを使用して、より複雑な表の結合を行うこともできます。
Q2: VLOOKUP関数を使用して表を結合する方法は?
A2: VLOOKUP関数を使用して表を結合するには、まず、結合したい二つの表にある共通の列(例えばIDや名前)を特定します。次に、VLOOKUP関数を入力します。VLOOKUP関数の構文は、VLOOKUP(検索値, 表配列, 列インデックス番号, 範囲検索)です。この関数を使用することで、共通の列に基づいてデータを結合することができます。
Q3: INDEXとMATCH関数を使用して表を結合する方法は?
A3: INDEXとMATCH関数を組み合わせて使用することで、より柔軟性のある表の結合が可能です。まず、INDEX関数を使用して、データを取得したい表と列を指定します。その後、MATCH関数を使用して、共通の列で指定した値が何行目にあるかを特定します。これらの関数を組み合わせることで、共通の列に基づいてデータを結合することができます。
Q4: Power Queryを使用して複数の表を結合する方法は?
A4: Power Queryは、Excelに備わっている強力なデータ変換ツールです。これを使用すると、複数の表を結合することが非常に簡単になります。まず、Power Queryエディターを開いて、結合したい表を読み込みます。次に、「マージクエリ」機能を使用して、結合したい表と結合の条件(例えばIDや名前)を選択します。これにより、複数の表を1つにまとめることができます。

