Excelで複数のファイルを結合するのは、データ分析やレポート作成において重要なステップです。しかし、大量のデータを手動で結合するのは非常に面倒で時間もかかります。本記事では、Excelで複数のファイルを簡単に結合するためのテクニックを紹介します。この方法を使えば、数クリックで複数のファイルを一つのワークシートにまとめることができます。また、VLOOKUPやINDEX/MATCH関数を使用して、結合したデータから必要な情報を抽出する方法も解説します。これらのテクニックをマスターすれば、Excelでのデータ処理が格段に効率化されるでしょう。
Excelで複数のファイルを一つのファイルにまとめる方法はありますか?
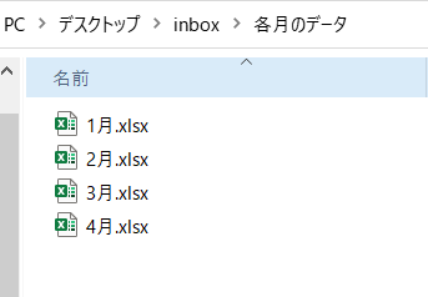
Excelで複数のファイルを一つのファイルにまとめる方法はあります。ファイルを結合する方法は、データの結合、ワークシートの移動、データのインポートなどがあります。
データの結合
データの結合は、外部データ機能を使用して行います。手順は以下の通りです。
- 結合したいファイルをすべて開きます。
- データを結合したいファイルを開きます。
- データタブの外部データグループからデータの結合をクリックします。
ワークシートの移動
ワークシートの移動は、ワークシートタブを使用して行います。手順は以下の通りです。
- 移動したいワークシートを開きます。
- ワークシートタブの移動先グループからワークシートの移動をクリックします。
- 移動したいワークシートを選択し、移動をクリックします。
データのインポート
データのインポートは、データタブを使用して行います。手順は以下の通りです。
- インポートしたいファイルを開きます。
- データタブのデータのインポートグループからファイルからインポートをクリックします。
- ファイルの種類を選択し、インポートしたいファイルを選択します。
Excelで2つのデータを結合するにはどうすればいいですか?

Excelで2つのデータを結合するには、VLOOKUP関数やINDEX/MATCH関数を使用する方法があります。
データの結合方法の選択
データの結合方法を選択するには、下記の点を考慮する必要があります。
- データの形式:結合するデータの形式が同じかどうかを確認します。同じ形式であれば、VLOOKUP関数を使用することができます。
- データの位置:結合するデータの位置が同じかどうかを確認します。同じ位置であれば、INDEX/MATCH関数を使用することができます。
- データのサイズ:結合するデータのサイズが大きいかどうかを確認します。大きいデータの場合は、INDEX/MATCH関数を使用することが推奨されます。
VLOOKUP関数を使用したデータの結合
VLOOKUP関数を使用したデータの結合方法は、下記のとおりです。
- 結合するデータを選択します。
- VLOOKUP関数を入力します。例:`=VLOOKUP(A2, B:C, 2, FALSE)`
- データを結合します。
INDEX/MATCH関数を使用したデータの結合
INDEX/MATCH関数を使用したデータの結合方法は、下記のとおりです。
- 結合するデータを選択します。
- INDEX関数を入力します。例:`=INDEX(C:C, MATCH(A2, B:B, 0))`
- データを結合します。
エクセルで複数のシートを1つにまとめるには?

エクセルで複数のシートを1つにまとめるには、次の方法があります。 エクセルで複数のシートを1つにまとめるには、データの統合機能を使用します。この機能を使用すると、複数のシートのデータを1つにまとめることができます。
方法1:データの統合機能を使用する
データの統合機能を使用するには、次の手順を行います。
- エクセルを開き、データを統合したいシートを選択します。
- 「データ」メニューを開き、「データの統合」をクリックします。
- データの統合ウィンドウが開きます。ここで、統合するデータの範囲を選択し、統合するデータの形式を選択します。
方法2:VLOOKUP関数を使用する
VLOOKUP関数を使用するには、次の手順を行います。
- エクセルを開き、データを統合したいシートを選択します。
- 「データ」メニューを開き、「関数」ウィンドウを開きます。
- VLOOKUP関数を入力し、統合するデータの範囲を選択し、統合するデータの形式を選択します。
方法3:Power Queryを使用する
Power Queryを使用するには、次の手順を行います。
- エクセルを開き、データを統合したいシートを選択します。
- 「データ」メニューを開き、「Power Query」ウィンドウを開きます。
- Power Queryウィンドウで、統合するデータの範囲を選択し、統合するデータの形式を選択します。
Excelで複数のファイルを結合する簡単テクニック
Excel에서 여러 파일을 결합하는 것은 데이터를 한 곳에서 관리하고 분석하기 위해 중요한 기술입니다. 이 섹션에서는 Excel에서 여러 파일을 간단하게 결합하는 방법에 대해 설명하겠습니다.
1. VLOOKUP을 사용한 파일 결합
VLOOKUP 함수를 사용하면 다른 파일에 있는 데이터를 쉽게 결합할 수 있습니다. 이 함수는 특정 값에 해당하는 데이터를 다른 시트나 파일에서 찾고 가져옵니다. 예를 들어, 이름을 기준으로 두 파일의 데이터를 결합하려면 VLOOKUP을 사용하여 일치하는 이름을 찾고, 해당 데이터를 가져올 수 있습니다.
2. INDEXとMATCHの組み合わせ
INDEXとMATCH関数を組み合わせることで、VLOOKUPよりも柔軟にデータを結合できます。この方法では、行と列のインデックス番号を指定してデータを取得するため、データの配置に制限があまりありません。VLOOKUPが左の列からデータを探すのに対し、INDEXとMATCHの組み合わせは任意の場所からデータを取得できます。
3. POWER QUERYを使用したファイルの結合
Excel 2016以降では、POWER QUERYを使用して複数のファイルを結合できます。POWER QUERYは、データの準備、変換、統合を効率的に行うための機能です。複数のファイルからデータを読み込んで結合し、ワンクリックで更新できるため、定期的にデータを結合する場合に便利です。
4. 複数のファイルからデータをコピー&ペースト
最もシンプルな方法は、複数のファイルからデータをコピー&ペーストして結合することです。ただし、この方法はデータの量が多い場合には時間がかかる上、人間の手間がかかるため、エラーが発生しやすくなります。データの量や複雑さに応じて、他の方法を検討することが望ましいです。
5. マを使用したファイルの自動結合
VBAマを使用すると、複数のファイルを自動的に結合することができます。マを使えば、定期的に実行されるファイルの結合作業を自動化できます。しかし、マの作成にはVBAの知識が必要であり、コードの記述やデバックに時間がかかる場合があります。
| 方法 | 特徴 | 適している場合 |
|---|---|---|
| VLOOKUP | 簡単にデータを結合できる | データが左端にあり、キーが一致する場合 |
| INDEXとMATCH | 柔軟なデータの結合が可能 | キーが右側の列にある場合や、行列の位置が固定されていない場合 |
| POWER QUERY | 効率的なデータの準備、変換、統合 | 定期的に複数のファイルを結合する場合 |
| コピー&ペースト | シンプルだが手間がかかる | データの量が少なく、単純な結合の場合 |
| マ | データの自動結合が可能 | 定期的な結合作業を自動化したい場合 |
これらの方法のいずれかを選択し、Excelで複数のファイルを結合することができます。データの量や結合の複雑さ、そして作業の頻度に応じて、最適な方法を選択してください。
Excelで複数のデータを結合するにはどうすればいいですか?
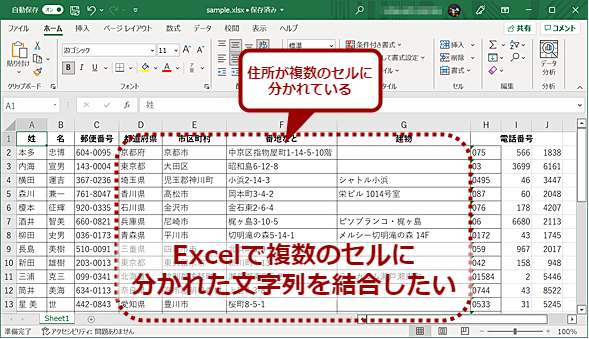
Excelで複数のデータを結合する方法にはいくつかの方法があります。以下に、三つの方法を詳しく説明します。
方法1: コピー&ペーストで結合する
データをコピー&ペーストで結合することは、最も基本的な方法です。これは、以下の手順で行います。
- まず、結合したいデータが格納されているセルを選択します。
- その後、「コピー」をクリックまたはCtrl+Cを押します。
- 次に、データをペーストしたいセルを選択し、「ペースト」をクリックまたはCtrl+Vを押します。
この方法は、簡単で直感的ですが、大量のデータを結合する場合には、少し時間がかかることがあります。
方法2: 「式を使用して結合」機能を使う
Excelには、「式を使用して結合」という機能があります。これを使用すると、複数のセルのデータを一つのセルに結合することができます。手順は以下の通りです。
- まず、結合先のセルを選択します。
- 次に、「データ」タブにある「フィル」グループの「式を使用して結合」をクリックします。
- ダイアログボックスが開くので、結合したいセルを選択し、「OK」をクリックします。
この方法は、複数のセルのデータを一つのセルにまとめる場合に非常に便利です。
方法3: VLOOKUP関数を使ってデータを結合する
VLOOKUP関数は、Excelでよく使われる関数のひとつで、別のテーブルからデータを検索して返すことができます。これを利用すると、二つのテーブルのデータを結合することができます。手順は以下の通りです。
- まず、VLOOKUP関数を入力したいセルを選択します。
- 次に、「=VLOOKUP関数」を入力し、引数に適切な値を設定します。
- 最後に、「Enter」を押して、データを結合します。
この方法は、複数のテーブル間でデータを結合する場合に特に便利です。ただし、VLOOKUP関数は最初の列をキーとして使用するため、キーとなる列がテーブルの左端にある必要があります。
複数のファイルを1つのフォルダにまとめるには?

複数のファイルを1つのフォルダにまとめるには、以下の手順を実行します。
フォルダの作成
まず、ファイルをまとめたい場所に新しいフォルダを作成します。デスクトップやドキュメントフォルダなど、目的別に作成しましょう。
- デスクトップやエクスプローラーを開きます。
- フォルダを作成したい場所で、右クリックをします。
- 新規作成、フォルダの順に選びます。
- フォルダ名を付けて、Enterキーを押します。
ファイルの移動
次に、まとめたいファイルを先ほど作成したフォルダに移動します。ドラッグ&ドロップで簡単に行えます。
- エクスプローラーで、まとめたいファイルがある場所を開きます。
- ファイルを選択し、ドラッグして作成したフォルダの上にドロップします。
- すべてのファイルを移動させたら完了です。
ショートカットの作成
頻繁に使うファイルやフォルダには、ショートカットを作成しておくと便利です。デスクトップに作成して、すぐにアクセスできるようにしましょう。
- エクスプローラーで、ショートカットを作成したいファイルやフォルダを選択します。
- 右クリックして、ショートカットの作成を選びます。
- 作成されたショートカットをデスクトップにドラッグ&ドロップします。
Excelで複数のシートを合体させるにはどうすればいいですか?
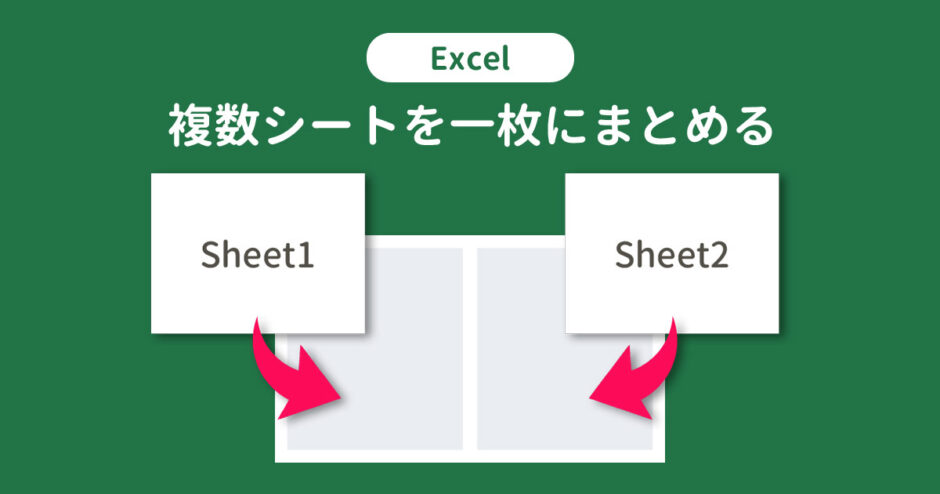
Excelで複数のシートを合体させるには、以下の手順を実行します。
シートを移動またはコピーする
- 合体させたいシートが含まれるブックを開く
- 合体させたいシートを右クリックし、「移動またはコピー」を選択
- 「シートを以下に移動」で、目的のブックを選択
- 「コピー先のシート」で、挿入位置を選択
- 「コピーを作成」にチェックを入れて「OK」をクリック
VLOOKUP関数を使用してデータを結合する
- 合体させたいシートのデータに共通のキー列があることを確認
- 「VLOOKUP」関数を使用して、別のシートのデータを参照
- VLOOKUPの引数に適切な値を指定し、データを結合
Power Queryを利用してシートを統合する
- 「データ」タブから「クエリの取得」を選択
- 「Excelのテーブル/範囲から」をクリックし、合体させたいシートを選択
- Power Queryエディターでデータを変換、結合
複数のエクセルファイルを1つのPDFにまとめる方法はありますか?
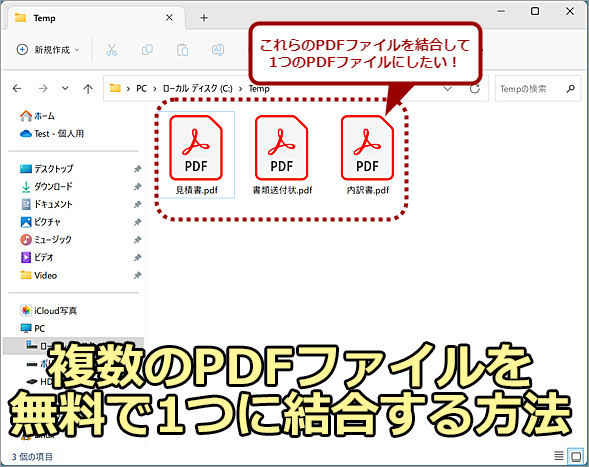
複数のエクセルファイルを1つのPDFにまとめる方法はあります。以下に、その方法を詳しく説明します。
方法1: Excelの「印刷」機能を使う
Excelの「印刷」機能を使って、複数のエクセルファイルを1つのPDFにまとめることができます。手順は以下の通りです。
- まず、まとめたいエクセルファイルを開きます。
- 次に、「ファイル」メニューを開き、「印刷」を選択します。
- 印刷設定で、「プリンタ」のところを「Microsoft Print to PDF」に変更します。
- ページ範囲で、必要なシートを選択します。
- 最後に、「印刷」ボタンをクリックし、PDFファイルの保存先を指定して保存します。
方法2: PDF変換ソフトを使う
PDF変換ソフトを使って、複数のエクセルファイルを1つのPDFにまとめることもできます。代表的なソフトとしては、Adobe AcrobatやPDFelementなどがあります。手順は以下の通りです。
- PDF変換ソフトを開き、「ファイルを結合」または「複数ファイルをマージ」のような機能を選択します。
- まとめたいエクセルファイルを全て選択し、ソフトに追加します。
- ファイルの順序を調整し、必要に応じてページ範囲を指定します。
- 最後に、「変換」または「結合」ボタンをクリックし、PDFファイルを保存します。
方法3: オンラインのPDF変換サービスを使う
オンラインのPDF変換サービスを使って、複数のエクセルファイルを1つのPDFにまとめることもできます。代表的なサービスとしては、SmallpdfやiLovePDFなどがあります。手順は以下の通りです。
- オンラインのPDF変換サービスのウェブサイトを開きます。
- 「ファイルをマージ」または「複数ファイルを結合」のような機能を選択します。
- まとめたいエクセルファイルをドラッグ&ドロップでアップロードします。
- ファイルの順序を調整し、必要に応じてページ範囲を指定します。
- 最後に、「変換」または「結合」ボタンをクリックし、PDFファイルをダウンロードします。
詳細情報
Excelで複数のファイルを結合するにはどうすればよいですか?
Excelで複数のファイルを結合するには、Power Queryを利用する方法が非常に効果的です。Power Queryは、Excel 2016以降のバージョンに標準で搭載されており、データの取得、変換、結合を行う機能です。まず、データタブから新しいクエリを選択し、ファイルからをクリックします。そこから、結合したいファイルを選択し、データの変換を行って、最後に閉じて読み込むをクリックすることで、複数のファイルを一つのシートに結合することができます。
Power Queryを利用せずにExcelで複数のファイルを結合する方法はありますか?
Power Queryを利用せずにExcelで複数のファイルを結合する方法もあります。その一つが、VLOOKUP関数やINDEX関数とMATCH関数の組み合わせを利用する方法です。これらの関数を利用することで、異なるファイルのデータを一つのシートに結合することが可能です。ただし、この方法はデータの量が多い場合、処理が遅くなる可能性がありますので、データの量によってはPower Queryを利用した方が効率的です。
Excelで複数のファイルを結合する際に、データの形式が違う場合どうすればよいですか?
Excelで複数のファイルを結合する際、データの形式が違う場合、Power Queryのデータの変換機能を利用することができます。Power Queryでは、データの形式を変換するためのさまざまな機能が用意されており、例えば文字列の切り出し、日付の形式変換、数値の丸め処理などを行うことができます。変換ルールを設定しておくことで、自動的にデータの形式を整えることができます。
Excelで複数のファイルを結合する際に、重複データを削除する方法はありますか?
Excelで複数のファイルを結合する際に、重複データを削除する方法があります。それは、Power Queryの機能を利用する方法です。Power Queryでデータを結合した後、重複の削除機能を利用することで、重複しているデータを削除することができます。この機能を利用することで、結合したデータから重複している行を簡単に削除することができます。

