Excelでは、Unicode文字の入力は簡単に行えるようになっています。しかし、その方法を知らないと、目的の文字を入力することが難しい場合があります。この記事では、ExcelでUnicode文字を入力する方法を詳しく解説します。文字コードを活用して、特殊な記号や外国語の文字も簡単に扱えるようになります。その手順をマスターすれば、Excelでの作業が格段に効率化されることでしょう。
Excel で Unicode 文字を入力する方法【文字コード】
Excel で Unicode 文字を入力する方法には、いくつかの方法があります。この記事では、主に次の 5 つの方法を紹介します。
1. Alt キーと数値コードを使用する方法
Excel で Unicode 文字を入力する最も基本的な方法は、Alt キーと数値コードを使用することです。具体的には、以下の手順で行います。 1. 数値キーパッドが有効になっていることを確認してください。 2. 文字コードの 4 桁または 5 桁の数値を入力します。 3. Alt キーを押しながら、数値を入力します。 4. Alt キーを放します。 これで、指定したUnicode文字がセルに入力されます。
2. UNICODE フォントを使用する方法
Excel で Unicode 文字を入力するもう一つの方法は、UNICODE フォントを使用することです。以下の手順で行います。 1. セルを選択し、フォントを「UNICODE」に変更します。 2. 数値コードを入力します。 3. 数値コードの前に「U+」を付けます。 4. Enter キーを押します。 これで、指定した Unicode 文字がセルに入力されます。
3. VBA マを使用する方法
VBA マを使用して、Excel で Unicode 文字を入力することもできます。以下の手順で行います。 1. VBA エディタを開きます。 2. 新しいモジュールを挿入します。 3. 以下のコードを入力します。 vb Function UnicodeToChar(ByVal code As Long) As String UnicodeToChar = ChrW(code) End Function 4. セルに以下の数式を入力します。 =UnicodeToChar(数値コード) これで、指定した Unicode 文字がセルに入力されます。
4. テキストファイルからコピー&ペーストする方法
Unicode 文字が含まれたテキストファイルからコピー&ペーストして、Excel に入力することもできます。以下の手順で行います。 1. Unicode 文字が含まれたテキストファイルを開きます。 2. Unicode 文字を選択し、コピーします。 3. Excel のセルにペーストします。 これで、指定した Unicode 文字がセルに入力されます。
5. 文字コード変換ツールを使用する方法
文字コード変換ツールを使用して、Excel で Unicode 文字を入力することもできます。以下の手順で行います。 1. 文字コード変換ツールを開きます。 2. 数値コードを入力します。 3. 変換ボタンをクリックします。 4. 変換結果をコピーします。 5. Excel のセルにペーストします。 これで、指定した Unicode 文字がセルに入力されます。
| 方法 | 手順 |
|---|---|
| Alt キーと数値コード | 1. 数値キーパッドが有効になっていることを確認してください。 2. 文字コードの 4 桁または 5 桁の数値を入力します。 3. Alt キーを押しながら、数値を入力します。 4. Alt キーを放します。 |
| UNICODE フォント | 1. セルを選択し、フォントを「UNICODE」に変更します。 2. 数値コードを入力します。 3. 数値コードの前に「U+」を付けます。 4. Enter キーを押します。 |
| VBA マ | 1. VBA エディタを開きます。 2. 新しいモジュールを挿入します。 3. 以下のコードを入力します。 4. セルに以下の数式を入力します。 |
| テキストファイルからコピー&ペースト | 1. Unicode 文字が含まれたテキストファイルを開きます。 2. Unicode 文字を選択し、コピーします。 3. Excel のセルにペーストします。 |
| 文字コード変換ツール | 1. 文字コード変換ツールを開きます。 2. 数値コードを入力します。 3. 変換ボタンをクリックします。 4. 変換結果をコピーします。 5. Excel のセルにペーストします。 |
Excelで文字コードを入力するにはどうすればいいですか?

Excelで文字コードを入力するには、以下の手順に従ってください。
Excelで文字コードを直接入力する方法
Excelで文字コードを直接入力するには、以下の手順を実行します。
- セルを選択し、=を入力して数式バーに移動します。
- 数式バーに=CHAR(文字コード)と入力します。文字コードは10進数で指定してください。
- Enterキーを押して入力完了です。
Excelで文字コードから文字列を作成する方法
Excelでは、CHAR関数を使って文字コードから文字列を作成することができます。
- セルを選択し、=CHAR(文字コード)と入力します。文字コードは10進数で指定してください。
- 複数の文字を連結する場合は、&を使用して文字列を連結します。例: =CHAR(65)&CHAR(66)
- Enterキーを押して入力完了です。
Excelで文字コードを含む数式を使う方法
Excelでは、文字コードを含む数式を使って、特定の条件に基づいて文字を表示することができます。
- IF関数を使用して、条件に基づいて文字コードを返す数式を作成します。例: =IF(A1>80,CHAR(65),CHAR(66))
- 数式に基づいて、セルに条件に合った文字が表示されます。
- 必要に応じて、数式を他のセルにコピーして条件を適用します。
Excelで文字列をコードに変換する関数は?
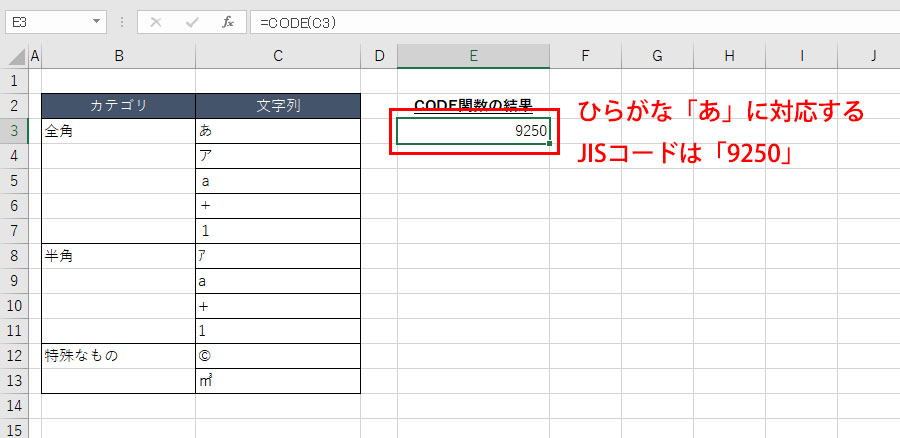
Excelで文字列をコードに変換する関数は「CHAR」関数と「CODE」関数があります。
CHAR関数
CHAR関数は、指定した数字(コードポイント)に対応する文字を返します。この関数を使用すると、数値を文字列に変換することができます。
- CHAR(65) – 「A」を返します。
- CHAR(66) – 「B」を返します。
- CHAR(67) – 「C」を返します。
CODE関数
CODE関数は、指定した文字のコードポイント(文字コード)を返します。この関数を使用すると、文字列を数値に変換することができます。
- CODE(A) – 65を返します。
- CODE(B) – 66を返します。
- CODE(C) – 67を返します。
CHARとCODEの組み合わせ
CHAR関数とCODE関数を組み合わせて使用することで、文字列とコードを相互に変換することができます。
- CHAR(CODE(A)) – 「A」を返します。
- CODE(CHAR(65)) – 65を返します。
- CHAR(CODE(B)+1) – 「C」を返します。
Unicode制御文字の入力方法は?

Unicode制御文字の入力方法は、オペレーティングシステムやアプリケーションによって異なります。一般的には、次の方法で入力できます。
Windowsでの入力方法
Windowsでは、Unicode制御文字を入力する主な方法は以下の通りです。
- Altコードを使用する:Altキーを押しながら、制御文字のUnicode値に相当する数字をテンキーで入力します。例えば、改ページ(U+000C)の場合は、Alt+12を押します。
- 文字コード表からコピーする:Windowsの文字コード表(charmap.exe)を開き、制御文字を探してコピーし、目的の場所に貼り付けます。
- プログラミング言語やスクリプトを使用する:PythonやJavaScriptなどのプログラミング言語を使って、制御文字を直接出力することができます。
Macでの入力方法
Macでは、Unicode制御文字を入力する主な方法は以下の通りです。
- Unicode Hex Inputキーボードを使用する:システム環境設定でUnicode Hex Inputキーボードを有効にし、オプションキーを押しながら、制御文字のUnicode値を入力します。例えば、改ページ(U+000C)の場合は、Option+000Cを押します。
- 文字ビューアからコピーする:Macの文字ビューアを開き、制御文字を探してコピーし、目的の場所に貼り付けます。
- プログラミング言語やスクリプトを使用する:PythonやJavaScriptなどのプログラミング言語を使って、制御文字を直接出力することができます。
Linuxでの入力方法
Linuxでは、Unicode制御文字を入力する主な方法は以下の通りです。
- Ctrl+Shift+Uを使用する:CtrlとShiftキーを押しながらUを押し、制御文字のUnicode値を入力します。例えば、改ページ(U+000C)の場合は、Ctrl+Shift+U、000Cと入力します。
- 文字コード表からコピーする:Linuxの文字コード表アプリケーション(例:gucharmap)を開き、制御文字を探してコピーし、目的の場所に貼り付けます。
- プログラミング言語やスクリプトを使用する:PythonやJavaScriptなどのプログラミング言語を使って、制御文字を直接出力することができます。
エクセルで文字コードから文字に変換するには?
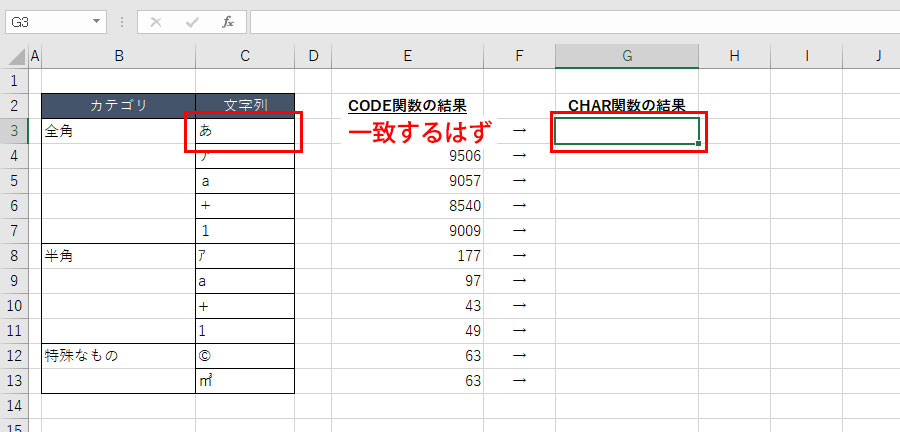
エクセルで文字コードから文字に変換する方法は以下の通りです。
UNICHAR関数を使用する
UNICHAR関数は、指定した文字コードに対応する文字を返す関数です。以下の手順で文字コードから文字に変換できます。
- エクセルのセルに =UNICHAR(文字コード) と入力します。文字コードの部分には、変換したい文字コードを半角数字で指定してください。
- エンターを押すと、指定した文字コードに対応する文字が表示されます。
- 例えば、 =UNICHAR(65) と入力すると、「A」が表示されます。
CHAR関数を使用する
CHAR関数は、指定した文字コードに対応する文字を返す関数です。UNICHAR関数との違いは、CHAR関数はASCII文字コードに対応している点です。以下の手順で文字コードから文字に変換できます。
- エクセルのセルに =CHAR(文字コード) と入力します。文字コードの部分には、変換したいASCII文字コードを半角数字で指定してください。
- エンターを押すと、指定した文字コードに対応する文字が表示されます。
- 例えば、 =CHAR(65) と入力すると、「A」が表示されます。
VLOOKUP関数を使用する
VLOOKUP関数を使用して、文字コードと文字の対応表から文字を検索する方法もあります。以下の手順で文字コードから文字に変換できます。
- 文字コードとその対応する文字が縦方向に並んだ表を作成します。例えば、A1セルに文字コード、B1セルにその対応する文字を入力します。
- 検索したい文字コードを入力し、VLOOKUP関数を使用して対応する文字を検索します。例えば、 =VLOOKUP(検索する文字コード, A1:B10, 2, FALSE) と入力します。
- エンターを押すと、指定した文字コードに対応する文字が表示されます。
詳細情報
Excel で Unicode 文字を入力する方法は何ですか?
Excel で Unicode 文字を入力するには、Alt キーと数値キーパッドを使用します。具体的には、Altキーを押しながら、Unicode 文字の10進数のコードを数値キーパッドで入力し、Altキーを放します。これにより、対応する Unicode 文字がExcel シートに挿入されます。
Excel で Unicode 文字のコードを調べる方法はありますか?
はい、Excel には UNICHAR 関数があります。これは、指定されたUnicode 文字コードに対応する文字を返す関数です。例えば、=UNICHAR(65) と入力すると、「A」という文字が返されます。この関数を使用することで、必要な Unicode 文字のコードを調べることができます。
Excel で複数の Unicode 文字を一度に入力する方法はありますか?
はい、UNICHAR 関数と CONCATENATE 関数(または & 演算子)を組み合わせて使用することで、複数の Unicode 文字を一度に入力することができます。例えば、=CONCATENATE(UNICHAR(65), UNICHAR(66), UNICHAR(67)) という式を入力すると、「ABC」という文字列が生成されます。
Excel で Unicode 文字を使用する際の注意点は何ですか?
Excel で Unicode 文字を使用する際には、フォントの互換性に注意してください。すべてのフォントがすべての Unicode 文字をサポートしているわけではありません。そのため、表示されないまたは異なる文字が表示されることがあります。その場合は、異なるフォントを選択して確認してください。

