Excelの社外秘解除について、本記事ではその方法と注意点を詳しく解説します。社外秘とは、会社外部への情報漏洩を防ぐために設定される機能です。しかし、業務上の必要性から社外秘を解除する場合があります。
その際、適切な手順と注意事項を理解しておくことが重要です。本記事では、Excelの社外秘解除方法を段階別に説明し、漏洩防止のために守るべきポイントも紹介します。
また、解除作業にあたっての権限や責任についても触れますので、安全な情報管理に役立ててください。
Excelの社外秘ラベルを解除するには?

Excelの社外秘ラベルを解除するには、以下の方法があります。
方法1:ラベルを直接削除する
Excelのセルや範囲に設定されている社外秘ラベルを解除するには、次の手順で行います。
- ラベルを設定したセルや範囲を選択します。
- セルや範囲を右クリックして、セルの書式設定を選択します。
- セルの書式設定ウィンドウで、保護タブをクリックして、隠しチェックボックスのチェックを外します。
方法2:シートの保護を解除する
シート全体に設定されている社外秘ラベルを解除するには、次の手順で行います。
- シートを選択します。
- ホームタブのセルの書式設定グループで、保護をクリックして、シートの保護を選択します。
- シートの保護ウィンドウで、隠しチェックボックスのチェックを外します。
方法3:ワークブックの保護を解除する
ワークブック全体に設定されている社外秘ラベルを解除するには、次の手順で行います。
- ワークブックを選択します。
- レビュータブの保護グループで、ワークブックの保護をクリックして、保護設定を選択します。
- 保護設定ウィンドウで、隠しチェックボックスのチェックを外します。
エクセルの社外秘(閲覧のみ)を解除するには?

エクセルの社外秘(閲覧のみ)を解除するには、次の手順を実行する必要があります。
パスワードの確認
エクセルのファイルには、閲覧のみに制限されている場合、パスワードの入力が求められます。このパスワードを入手する必要があります。パスワードの確認方法は次のとおりです。
- エクセルのファイルを開く
- 「ファイル」メニューから「情報」を選択する
- 「ファイルの保護」セクションの「パスワードの保護」を選択する
- パスワードを入力し、「OK」をクリックする
閲覧制限の解除
パスワードが確認できたら、閲覧制限を解除することができます。手順は次のとおりです。
- エクセルのファイルを開く
- 「レビュー」タブを選択する
- 「保護」グループの「保護を解除」を選択する
- パスワードを入力し、「OK」をクリックする
ファイルの保護を解除する別の方法
ファイルの保護を解除する別の方法もあります。手順は次のとおりです。
- エクセルのファイルを開く
- 「開発」タブを選択する
- 「マ」を選択する
- 「マの編集」を選択し、VBエディターを開く
- 「ツール」メニューから「参照設定」を選択する
- VBプロジェクトのプロパティウィンドウを開き、保護を解除を選択する
Excelで秘密度を解除するには?

Excelで秘密度を解除するには、以下の手順を実行します。 ファイルを開く際にパスワードの入力を求められる場合は、パスワードを入力してファイルを開きます。
ファイルを開いた後、以下の手順を実行して秘密度を解除します。
パスワードを解除する方法
パスワードを解除するには、以下の手順を実行します。
- ファイルを開いた状態で、ツール メニューから 保護 を選択します。
- 保護ウィンドウの パスワード タブを選択します。
- パスワード入力欄に現在のパスワードを入力し、解除 ボタンをクリックします。
ファイルの保護を解除する方法
ファイルの保護を解除するには、以下の手順を実行します。
- ファイルを開いた状態で、ツール メニューから 保護 を選択します。
- 保護ウィンドウの ファイルの保護 タブを選択します。
- ファイルの保護を解除するためのオプションを選択し、OK ボタンをクリックします。
セルの保護を解除する方法
セルの保護を解除するには、以下の手順を実行します。
- 保護を解除したいセルを選択します。
- ホーム タブの 編集 グループの セルの保護 をクリックします。
- セルの保護を解除するためのオプションを選択し、OK ボタンをクリックします。
Excelの機密性をどうやったら解除できますか?
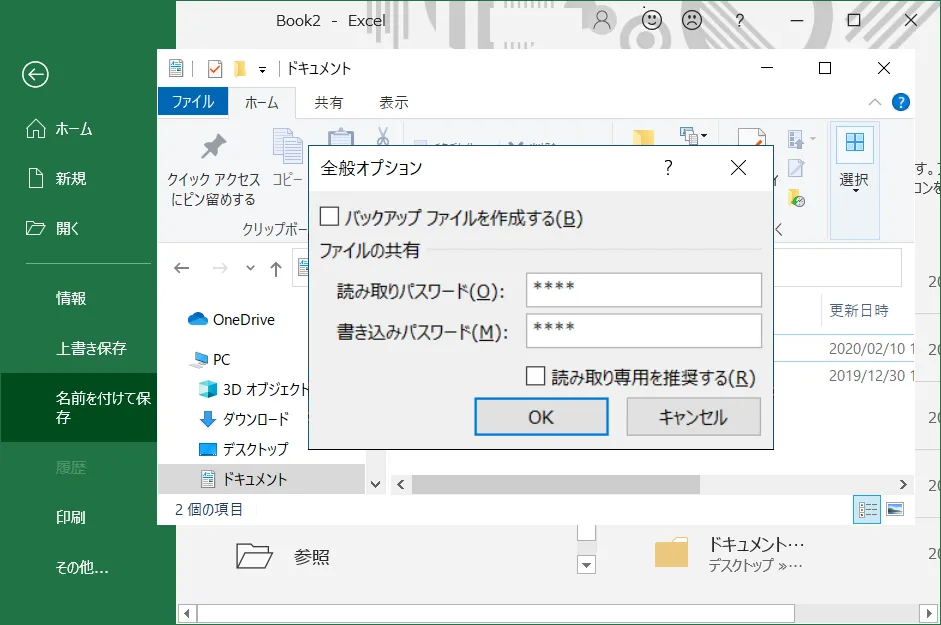
Excelの機密性を解除するには、ファイルの暗号化を解除する必要があります。以下の手順に従ってください。
暗号化の解除方法
ファイルの暗号化を解除するには、以下の手順に従ってください。
- Excelファイルを開きます。
- 「ファイル」タブをクリックし、「情報」を選択します。
- 「保護」セクションで、「暗号化の解除」をクリックします。
パスワードの解除方法
パスワードで保護されたExcelファイルのパスワードを解除するには、以下の手順に従ってください。
- Excelファイルを開きます。
- 「ファイル」タブをクリックし、「情報」を選択します。
- 「保護」セクションで、「パスワードの解除」をクリックし、パスワードを入力します。
保護されたワークシートの編集方法
保護されたワークシートを編集するには、以下の手順に従ってください。
- 保護されたワークシートを開きます。
- 「ホーム」タブをクリックし、「セル」グループの「保護されたワークシートの編集」をクリックします。
- パスワードを入力し、編集モードに切り替えます。
Excel社外秘解除:社外秘の解除方法と注意点
Excelの社外秘機能は、重要なデータを保護するのに役立ちますが、場合によっては社外秘を解除する必要があります。ここでは、Excelの社外秘解除方法と注意点について詳しく説明します。
社外秘解除の方法
Excelで社外秘を解除するには、以下の手順に従ってください。
- 保護されたシートを開きます。
- 「レビュー」タブをクリックします。
- 「変更の許可」の「シートの保護の解除」をクリックします。
- パスワードを入力し、「OK」をクリックします。
これで、シートの保護が解除され、編集が可能になります。
注意点1: パスワードの管理
社外秘解除時に必要なパスワードは、絶対に忘れないでください。また、パスワードは安全な場所に保存し、無断でアクセスされないように注意してください。
注意点2: データのバックアップ
社外秘を解除する前に、必ずデータのバックアップを取得してください。万が一、データが失われたり、改ざんされたりした場合に、復元できるようにしてください。
注意点3: 権限の確認
社外秘を解除する権限があるかどうかを確認してください。権限がないのに社外秘を解除すると、情報漏洩などの問題が発生する可能性があります。
注意点4: 解除後のデータ保護
社外秘を解除した後も、データ保護のため、適切な措置を講じることが重要です。例えば、重要なデータには再度保護を設定する、データのアクセス権限を制限するなどの対策を取ってください。
| 注意点 | 内容 |
|---|---|
| パスワードの管理 | パスワードを忘れないよう、安全な場所に保存する。 |
| データのバックアップ | 社外秘解除前にデータのバックアップを取得する。 |
| 権限の確認 | 社外秘解除の権限があることを確認する。 |
| 解除後のデータ保護 | 解除後も適切なデータ保護措置を講じる。 |
以上が、Excelの社外秘解除に関する方法と注意点です。これらの点に留意して、安全に社外秘を解除し、データ保護に努めましょう。
詳細情報
Excelで社外秘を解除する方法は何ですか?
Excelで社外秘を解除するには、まず該当するセルのセル保護を解除する必要があります。保護されているセルは、通常灰色で表示され、編集ができない状態となっています。
セル保護を解除するには、レビュータブの保護の解除をクリックします。その後、編集タブのセルの書式設定から、保護タブを選択し、ロックのチェックを外します。
これにより、セルの編集ができるようになります。編集が完了したら、再度保護を有効にして、パスワードを設定することをお勧めします。
社外秘を解除する際の注意点は何ですか?
社外秘を解除する際の注意点は、情報漏洩のリスクを軽減するために、適切な権限を持った人物のみが解除できるようにすることです。
また、解除作業後は、必ず再保護を行い、パスワード設定を忘れずに行うことが重要です。さらに、バックアップを取ることで、万が一の場合に備えてオリジナルのデータを保護できます。
Excelで保護されたセルの編集方法を教えてください。
保護されたセルを編集するためには、まずセル保護を解除する必要があります。具体的な手順は、レビュータブの保護の解除をクリックし、パスワードを入力します。
次に、編集タブからセルの書式設定を開き、保護タブでロックのチェックを外します。これでセルの編集が可能になります。編集が終わったら、再度保護を有効化し、パスワードを設定してください。
社外秘の解除に必要な権限は何ですか?
社外秘の解除に必要な権限は、一般に管理者権限や特定の役職に与えられるものです。これは、重要な情報が適切な管理のもとで扱われることを保証するために必要です。
権限の設定は、組織の情報セキュリティポリシーに従って行われます。権限がない場合は、 上司や管理者 に申請し、許可を得ることが求められます。

