Excelファイルを開く方法について、皆さんが知っておくべき重要なポイントをご紹介します。この記事では、Excelファイルを開くための基本的な手順から、ファイルが開けない場合のトラブルシューティング方法まで、幅広くカバーしています。Excelの初心者から上級者まで、誰でもわかりやすく解説しているので、是非参考にしてください。Excelファイルを開く方法をマスターすることで、仕事や学習の効率が格段に上がることでしょう。どうぞお楽しみください。
Excelファイルを開く方法!
Excelファイルを開く方法にはいくつかの方法があります。これからそれぞれの方法を詳しく説明していきます。
方法1: Excelアプリケーションから開く
最も基本的な方法は、Excelアプリケーションからファイルを開くことです。以下のステップに従ってください。 1. PCにインストールされているExcelアプリケーションを起動します。 2. 「ファイル」をクリックして、「開く」を選択します。 3. 「開く」ダイアログボックスで、開きたいExcelファイルを探して選択します。 4. 「開く」ボタンをクリックします。 これで、選択したExcelファイルが開かれます。
方法2: エクスプローラーから開く
エクスプローラーから直接Excelファイルを開くこともできます。以下のステップに従ってください。 1. エクスプローラーを開き、開きたいExcelファイルが保存されているフォルダに移動します。 2. Excelファイルをダブルクリックします。 これで、選択したExcelファイルがExcelアプリケーションで開かれます。
方法3: デスクトップのショートカットから開く
デスクトップにExcelファイルのショートカットを作成しておくと、より手軽にファイルを開くことができます。ショートカットの作成方法は以下の通りです。 1. エクスプローラーで、ショートカットを作成したいExcelファイルを見つけます。 2. ファイルを右クリックし、「ショートカットの作成」を選択します。 3. 作成されたショートカットをデスクトップに移動します。 これで、デスクトップのショートカットからExcelファイルを開くことができます。
方法4: 最近使用したファイルから開く
最近開いたExcelファイルを再度開く場合は、「最近使用したファイル」リストから選択することができます。 1. Excelアプリケーションを起動します。 2. 「ファイル」をクリックし、「最近使用したファイル」を選択します。 3. リストから開きたいファイルを選択します。 これで、選択したExcelファイルが開かれます。
方法5: オンラインストレージから開く
OneDriveやGoogle Driveなどのオンラインストレージに保存されているExcelファイルを開くこともできます。 1. Webブラウザでオンラインストレージのウェブサイトにアクセスします。 2. 開きたいExcelファイルを探して選択します。 3. ファイルをダブルクリックするか、「開く」ボタンをクリックします。 これで、選択したExcelファイルがWebブラウザ上で開かれます。
| 方法 | 手順 |
|---|---|
| Excelアプリケーションから開く | Excelを開き、「ファイル」→「開く」を選択 |
| エクスプローラーから開く | エクスプローラーでファイルをダブルクリック |
| デスクトップのショートカットから開く | デスクトップのショートカットをダブルクリック |
| 最近使用したファイルから開く | Excelで「ファイル」→「最近使用したファイル」を選択 |
| オンラインストレージから開く | Webブラウザでファイルをダブルクリックまたは「開く」をクリック |
以上が、Excelファイルを開くさまざまな方法です。自分の使いやすい方法を選んで、効率的にExcelファイルを操作しましょう。
エクセルファイルをソフトなしで開く方法はありますか?
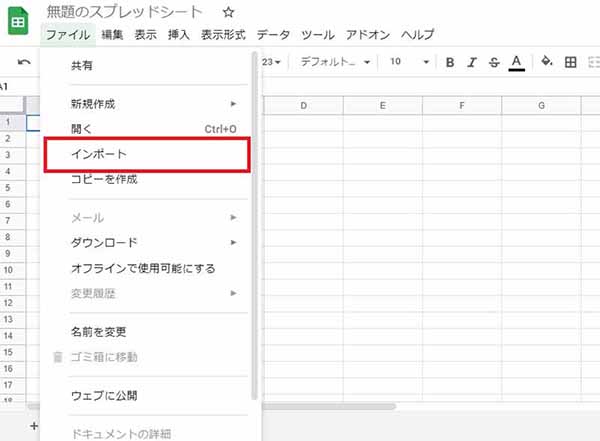
はい、エクセルファイルをソフトなしで開く方法はいくつかあります。以下に3つの方法を紹介します。
Google スプレッドシートを利用する
Google スプレッドシートは、オンライン上でエクセルファイルを開いて編集できる無料のサービスです。以下の手順でファイルを開くことができます。
- Google ドライブにアクセスし、新規をクリックします。
- ファイルのアップロードを選び、対象のエクセルファイルを選択します。
- アップロードされたファイルをクリックし、Google スプレッドシートで開くを選びます。
Microsoft Excel Onlineを利用する
Microsoft Excel Onlineは、Webブラウザ上でエクセルファイルを開いて編集できる無料のサービスです。以下の手順でファイルを開くことができます。
- Office.comにアクセスし、Excelをクリックします。
- 空のブックを選び、ファイルメニューを開きます。
- 開くをクリックし、対象のエクセルファイルを選択します。
無料のオープンソースソフトウェアを利用する
LibreOfficeやApache OpenOfficeなどの無料のオープンソースソフトウェアを利用して、エクセルファイルを開くことができます。以下にLibreOfficeのインストール手順を示します。
- LibreOfficeの公式ウェブサイトにアクセスします。
- ダウンロードをクリックし、インストーラーをダウンロードします。
- インストーラーを実行し、画面の指示に従ってインストールを完了します。
Excelファイルをどうやって開きますか?
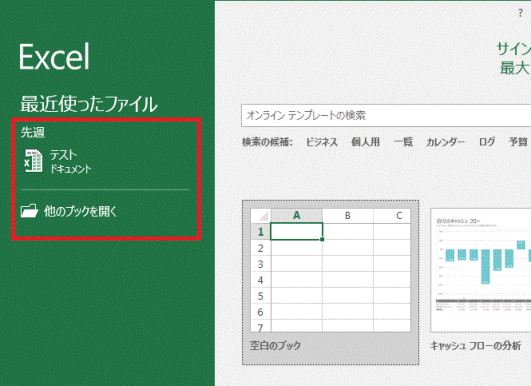
Excelファイルを開く方法は以下の通りです。
方法1: エクスプローラーから開く
パソコンのエクスプローラーで、Excelファイルがあるフォルダを開き、目的のファイルをダブルクリックします。これにより、Excelが起動し、ファイルが開かれます。
- エクスプローラーを開く
- Excelファイルがあるフォルダに移動する
- 目的のExcelファイルをダブルクリックする
方法2: Excelから開く
Excelを起動し、ファイルメニューから「開く」を選択します。表示されるダイアログで、目的のファイルがあるフォルダに移動し、ファイルを選択して「開く」ボタンをクリックします。
- Excelを起動する
- ファイルメニューから「開く」を選択する
- 目的のファイルがあるフォルダに移動し、ファイルを選択する
- 「開く」ボタンをクリックする
方法3: タスクバーから開く
タスクバーにピン留めされているExcelのアイコンを右クリックし、最近開いたファイルの一覧から目的のファイルを選択します。これにより、Excelが起動し、ファイルが開かれます。
- タスクバーのExcelアイコンを右クリックする
- 最近開いたファイルの一覧から目的のファイルを選択する
- ファイルが開く
パソコンでExcelを開きたいのですが?
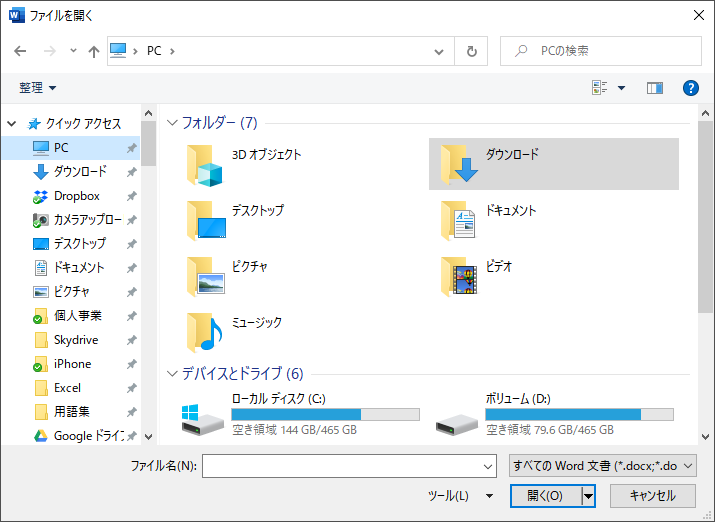
Excelを開く方法
パソコンでExcelを開くには、以下の手順に従ってください。
- デスクトップ上にあるExcelアイコンをダブルクリックします。
- スタートメニューを開き、Excelを検索してクリックします。
- ファイルエクスプローラーでExcelファイルを探し、ダブルクリックして開きます。
ショートカットキーでExcelを開く
パソコンでExcelを開くもう一つの方法は、ショートカットキーを使用することです。
- デスクトップ画面で、WindowsキーとXキーを同時に押します。
- 表示されるメニューからExcelを選択してクリックします。
- Windowsキーを押しながらRキーを押し、excelと入力し、Enterキーを押します。
Excelのバージョンを確認する
Excelを開いた後、バージョンを確認することで、使用しているExcelのバージョンを把握することができます。
- Excel画面で、ファイルメニューを開きます。
- アカウントまたはヘルプをクリックします。
- バージョン情報をクリックすると、Excelのバージョンが表示されます。
エクセルでファイルを開く設定はどうすればいいですか?
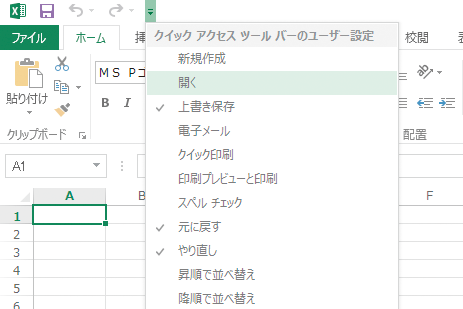
エクセルでファイルを開く設定は、「ファイル」タブを開いて「オプション」を選択し、「詳細設定」をクリックします。その後、「全般」タブで、「ファイルを開くときに次の動作を実行」セクションまでスールし、目的の設定を選びます。
Excelでファイルを開く設定を変更する手順
Excelでファイルを開く設定を変更するには、以下の手順に従ってください。
- Excelを開き、ファイルタブをクリックします。
- オプションを選択して、Excelのオプションダイアログボックスを開きます。
- 詳細設定カテゴリをクリックします。
- 全般タブで、ファイルを開くときに次の動作を実行セクションまでスールします。
- 目的の設定を選び、OKをクリックして変更を適用します。
エクセルで特定のフォルダからファイルを開く設定
特定のフォルダからファイルを開く設定を変更するには、以下の手順を実行してください。
- Excelのオプションダイアログボックスで、詳細設定カテゴリを開きます。
- 全般タブで、デフォルトのファイルの場所フィールドにパスを入力します。
- OKをクリックして変更を適用します。
エクセルで開くファイルの種類を設定する
開くファイルの種類を設定するには、以下の手順に従ってください。
- Excelのオプションダイアログボックスで、詳細設定カテゴリを開きます。
- 全般タブで、ファイルを開くときに次の動作を実行セクションまでスールします。
- ファイルを開くダイアログで表示するファイルの種類ドロップダウンリストから、目的のファイルタイプを選択します。
- OKをクリックして変更を適用します。
詳細情報
Excelファイルを開く方法は?
Excelファイルを開くには、まずExcelアプリケーションを起動します。そして、「ファイル」メニューを開き、「開く」を選択します。そこから、目的のExcelファイルを探してダブルクリックすると、ファイルが開きます。また、Explorer上でExcelファイルを探してダブルクリックしても開けます。
パスワードで保護されたExcelファイルを開く方法は?
パスワードで保護されたExcelファイルを開くには、ファイルを開く際にパスワードの入力を求められます。正しいパスワードを入力すると、ファイルが開きます。パスワードを忘れてしまった場合は、残念ながらMicrosoftはパスワード回復サービスを提供していませんので、注意してください。
Excelファイルを開こうとするとエラーが表示される原因は?
Excelファイルを開こうとするとエラーが表示される原因は幾つかあります。ファイルが破損している場合や、互換性の問題がある場合などが考えられます。また、セキュリティの設定により、ファイルが開けない場合もあります。その場合は、セキュリティ設定を確認し、必要に応じて変更してください。
Excelファイルをデフォルトのアプリケーションで開く方法は?
Excelファイルをデフォルトのアプリケーションで開くには、ファイルを右クリックし、「プログラムから開く」を選択します。そこからExcelアプリケーションを選択して開けば、デフォルトのアプリケーションでファイルが開きます。また、「この種類のファイルを開くプログラム」を選択して、Excelをデフォルトのアプリケーションに設定することもできます。

