Excelシートの保護を解除する方法について、皆さんが知っておくべき重要なポイントを解説します。この記事では、パスワード設定の解除に焦点を当て、手順を分かりやすく紹介しています。Excelシートの保護解除が必要となる状況は多々ありますが、適切な方法を知っていれば、素早く簡単に解除することができます。パスワード設定の解除に困っている方は、ぜひこの記事を参考にしてください。
Excelシートの保護を解除する方法!パスワード設定の解除
Excelシートの保護を解除し、パスワード設定を解除する方法について詳しく説明します。重要なデータを保護するために、Excelシートにパスワードを設定することがありますが、パスワードを忘れてしまった場合や、設定を変更したい場合には、保護を解除する必要があります。大切なデータを失わないように、正確な手順で保護解除を行いましょう。
パスワードがわかっている場合の保護解除方法
パスワードがわかっている場合は、以下の手順で保護を解除できます。
- 保護されているシートを開きます。
- 「レビュー」タブをクリックします。
- 「保護の変更」をクリックします。
- 設定されているパスワードを入力し、「OK」をクリックします。
- 保護が解除され、シートを編集できるようになります。
パスワードがわからない場合の保護解除方法
パスワードがわからない場合、専用のソフトウェアを使用してパスワードを解除することができます。ただし、自己責任で行ってください。
- パスワード解除ソフトウェアをダウンロードしてインストールします。
- ソフトウェアを開き、パスワード保護されたExcelファイルを選択します。
- 「解析開始」ボタンをクリックし、パスワード解析を開始します。
- 解析が完了したら、表示されるパスワードを使用してExcelシートの保護を解除します。
Visual Basic for Applications (VBA)を使用した保護解除方法
VBAを使用してExcelシートの保護を解除することもできます。以下の手順を実行してください。
- Excelで、保護されたシートを開きます。
- 「Alt」+「F11」キーを押して、VBAエディタを開きます。
- 「挿入」メニューから「モジュール」を選択し、新しいモジュールを作成します。
- 以下のコードをコピーして、モジュールに貼り付けます。
Sub UnprotectSheet() Dim ws As Worksheet For Each ws In ActiveWorkbook.Sheets ws.Unprotect Password:= Next ws End Sub
- 「F5」キーを押して、マを実行します。
- シートの保護が解除されます。
保護解除に注意する点
以下の点に注意して、保護解除を実行してください。
- 正当な理由がない限り、他人のパスワード保護されたシートを解除しないでください。
- パスワード解除ソフトウェアは、悪意のあるものを含む可能性があるため、信頼できるものを使用してください。
- VBAを使用して保護を解除する際には、コードを正確にコピーしてください。
保護解除後のセキュリティ対策
保護解除後は、以下の対策を講じて、データのセキュリティを維持してください。
- 再度、適切なパスワードを設定してシートを保護します。
- パスワードは、複雑なものを設定し、忘れないようにしてください。
- 重要なデータは、定期的にバックアップを取ってください。
| 項目 | 説明 |
|---|---|
| パスワードがわかっている場合 | 「レビュー」タブから保護の変更を行い、パスワードを入力して解除 |
| パスワードがわからない場合 | 専用のソフトウェアを使用してパスワードを解析、解除 |
| VBAを使用した方法 | VBAエディタでコードを入力してマを実行、保護を解除 |
| 注意点 | 正当な理由で解除、信頼できるソフトウェアを使用、コードを正確にコピー |
| セキュリティ対策 | 適切なパスワード設定、複雑なパスワード、定期的なバックアップ |
Excelのパスワードで保護されたシートの解除方法は?
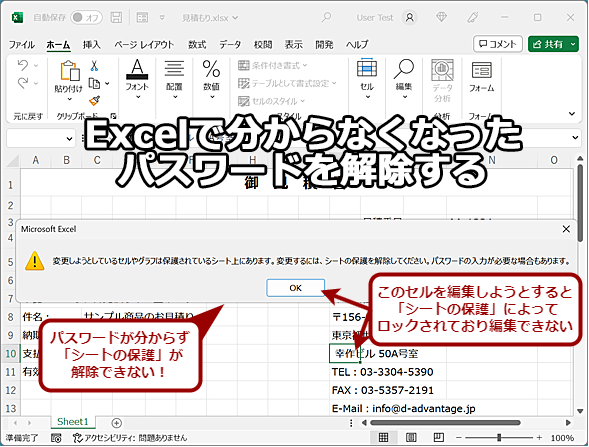
Excelのパスワードで保護されたシートの解除方法は、以下の通りです。
パスワードがわかっている場合の解除方法
パスワードがわかっている場合は、シートの保護を解除することができます。以下の手順で操作してください。
- 保護されたシートを開く
- レビュータブを開く
- シートの保護をクリックする
- プロンプトが表示されたら、パスワードを入力してOKをクリックする
パスワードがわかっていない場合の解除方法
パスワードがわかっていない場合は、専用の解除ツールを使ってシートの保護を解除することができます。以下の手順で操作してください。
- 解除ツールをダウンロードしてインストールする
- 保護されたExcelシートを開く
- 解除ツールの解除ボタンをクリックする
- パスワードが解除されるまで待つ
パスワード解除サービスを利用する
パスワードがわかっていない場合でも、オンラインのパスワード解除サービスを利用することができます。以下の手順で操作してください。
- 信頼できるパスワード解除サービスを検索する
- サービスに保護されたExcelシートをアップロードする
- パスワードが解除されるまで待つ
- 解除されたシートをダウンロードする
Excelのパスワード設定を解除するには?
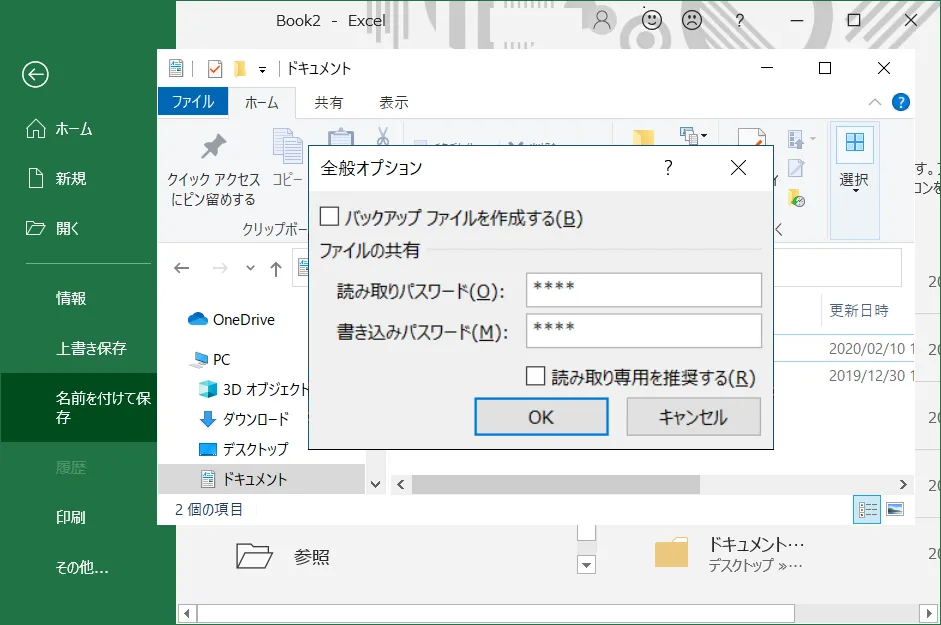
Excelのパスワード設定を解除する方法は以下の通りです。
パスワードの解除方法
Excelのパスワード設定を解除するには、まず
- 対象のExcelファイルを開きます。
- 次に、「レビュー」タブをクリックし、「保護の解除」を選択します。
- 最後に、設定されているパスワードを入力し、「OK」をクリックします。
これで、Excelのパスワード設定が解除されます。
パスワードを忘れた場合の対処法
パスワードを忘れてしまった場合は、
- まず、該当のExcelファイルのバックアップがあるかどうかを確認してください。
- もしくは、パスワード回復ツールを使用して、パスワードを回復することができます。
- パスワード回復ツールは、インターネット上に多数ありますので、信頼できるものを選んでください。
パスワード設定のベストプラクティス
Excelのパスワード設定においては、以下のベストプラクティスを遵守することが重要です。
- パスワードは複雑なものにする。
- 定期的にパスワードを変更する。
- パスワードは第三者に共有しない。
これらのプラクティスを守ることで、Excelファイルの安全性を確保することができます。
エクセルで保護されたシートを解除するには?
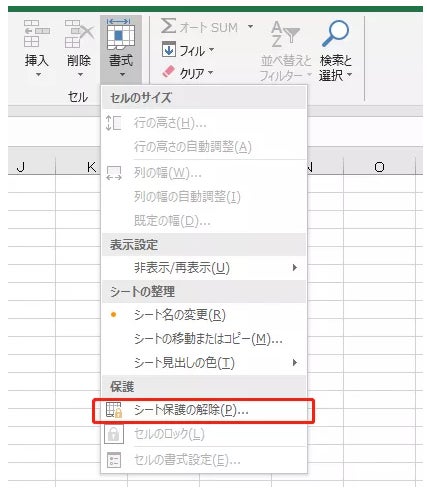
エクセルで保護されたシートを解除する方法は以下の通りです。
パスワードを使ってシートの保護を解除する
保護されたシートを解除する最も基本的な方法は、設定されたパスワードを入力して保護を解除することです。次の手順で行います。
- 保護されたシートを開く
- ‘レビュー’ タブをクリック
- ‘保護の解除’ をクリック
- パスワードを入力し、OKをクリック
VBAを使用してシートの保護を解除する
VBA (Visual Basic for Applications) を使用して、パスワードなしでシートの保護を解除することもできます。この方法は、パスワードを忘れてしまった場合に有効です。ただし、この方法はセキュリティ上のリスクがあるため、慎重に使用してください。
- エクセルでAlt + F11を押してVBAエディタを開く
- 挿入タブからモジュールをクリックして新しいモジュールを作成
- 下記のコードを入力し、実行する
Sub UnprotectSheet() ActiveSheet.Unprotect Password:=パスワード End Sub
サードパーティ製のツールを使用する
インターネット上には、保護されたエクセルのシートを解除するためのサードパーティ製ツールが多くあります。これらのツールを使用することで、パスワードなしでシートの保護を解除することが可能です。ただし、無料のツールを使用する際には、コンピュータウイルス感染のリスクがあるため、注意してください。
- 信頼できるサードパーティ製ツールをダウンロードしてインストールする
- ツールを開き、保護されたエクセルファイルを選択する
- 指示に従って保護を解除する
Excelの制限を解除するにはどうすればいいですか?
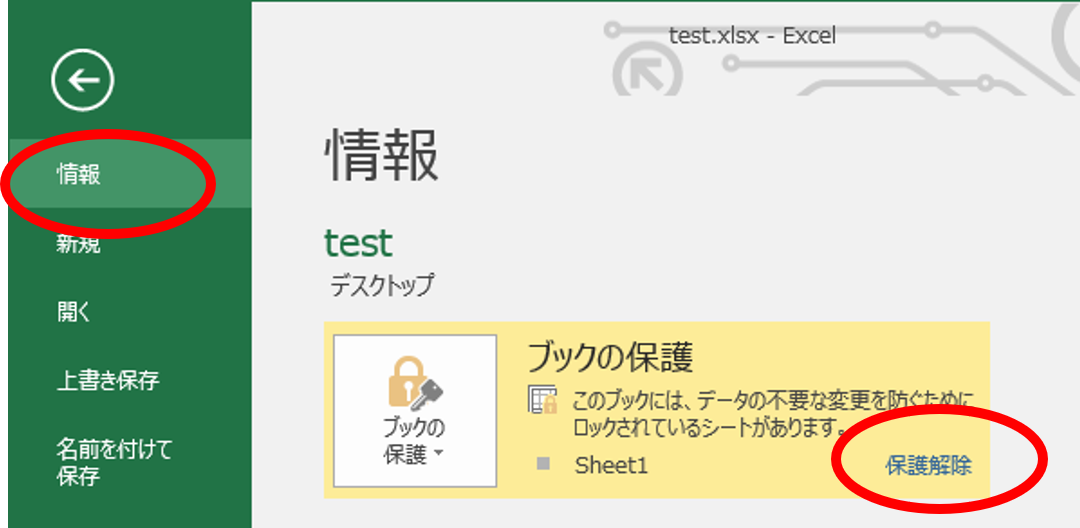
Excelの制限を解除するには、以下の手順を試してください。
1. ファイルの読み取り専用属性を解除する
Excelファイルが読み取り専用としてマークされている場合は、制限が解除されるまで編集ができません。ファイルのプロパティから読み取り専用属性を解除する方法は以下のとおりです。
- エクスプローラーでExcelファイルを右クリックし、「プロパティ」を選択します。
- 「読み取り専用」のチェックボックスをオフにします。
- 「適用」をクリックし、「OK」をクリックして変更を保存します。
2. パスワード保護を解除する
Excelシートがパスワードで保護されている場合、パスワードを入力して保護を解除する必要があります。パスワードがわからない場合は、パスワード回復ツールを使用してパスワードを解除できます。
- Excelシートを開き、「レビュー」タブをクリックします。
- 「シートの保護」をクリックし、「シートの保護の解除」を選択します。
- パスワードを入力し、「OK」をクリックします。
3. マやアドインを有効にする
Excelのセキュリティ設定により、マやアドインが無効になっていることがあります。その場合、制限が解除されるまで一部の機能が使用できないことがあります。マやアドインを有効にする方法は以下のとおりです。
- Excelを開き、「ファイル」タブをクリックします。
- 「オプション」をクリックし、「セキュリティセンター」を選択します。
- 「セキュリティセンターの設定」ボタンをクリックします。
- 「マの設定」で、「すべてのマを有効にする」を選択します。
- 「アドインの管理」で、「Excelアドイン」を選択し、「設定」ボタンをクリックします。
- 無効になっているアドインを選択し、「有効にする」をクリックします。
詳細情報
Excelシートの保護を解除するにはどうすればいいですか?
Excelシートの保護を解除するには、まず該当のシートを開き、「レビュー」タブにある「シートの保護」ボタンをクリックします。その後、表示されるダイアログボックスで「保護の解除」を選択し、設定されているパスワードを入力すると、シートの保護が解除されます。
Excelシートのパスワードを設定し忘れた場合はどうしたらいいですか?
Excelシートのパスワードを設定し忘れた場合、残念ながらMicrosoft公式にはパスワードを回復する方法は提供されていません。しかし、第三者が開発したパスワード解除ツールを使用して、パスワードを解除することが可能です。ただし、これらのツールの使用は自己責任で行ってください。
保護されたExcelシートの特定のセルだけ編集できるようにするにはどうすればいいですか?
保護されたExcelシートの特定のセルだけ編集できるようにするには、まずシートの保護を解除します。その後、編集を許可するセルを選択し、「ホーム」タブの「セルの書式設定」ダイアログボックスを開き、「保護」タブで「ロック済み」のチェックを外します。最後に再度シートを保護すると、選択したセルだけ編集できるようになります。
Excelシートの保護とワークブックの保護の違いは何ですか?
Excelシートの保護は、シート内のセルの編集を制限する機能です。一方、ワークブックの保護は、ワークブックの構造やウィンドウのサイズ変更を制限する機能です。ワークブックの保護を設定すると、シートの追加や削除、並び替えができなくなりますが、シート内のセルの編集は制限されません。シートの保護とワークブックの保護は、目的によって使い分けることが重要です。

